Розробили інтеграцію з сервісом Сheckbox. Щоб почати працювати з програмним РРО, необхідно встановити наступні налаштування:
Реєстрація
Відкрийте сайт порталу Checkbox і натисніть на "Реєстрація".
Щоб не вводити інформацію вручну, давайте отримаємо її з Державної податкової служби. Цю дію треба підтвердити електронно-цифровим підписом.
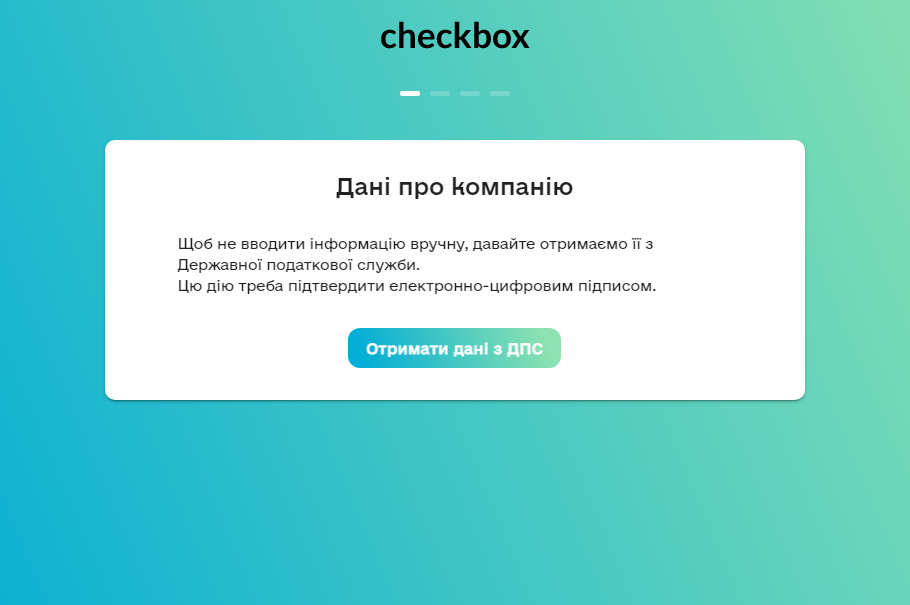
Відкривається вікно "Авторизація в ДПС" для завантаження особистого ключа. В поле для ведення особистого ключа натисніть на кнопку "Обрати" і завантажте ключ. Потім введіть пароль захисту ключа і натисніть на кнопку "Зчитати".
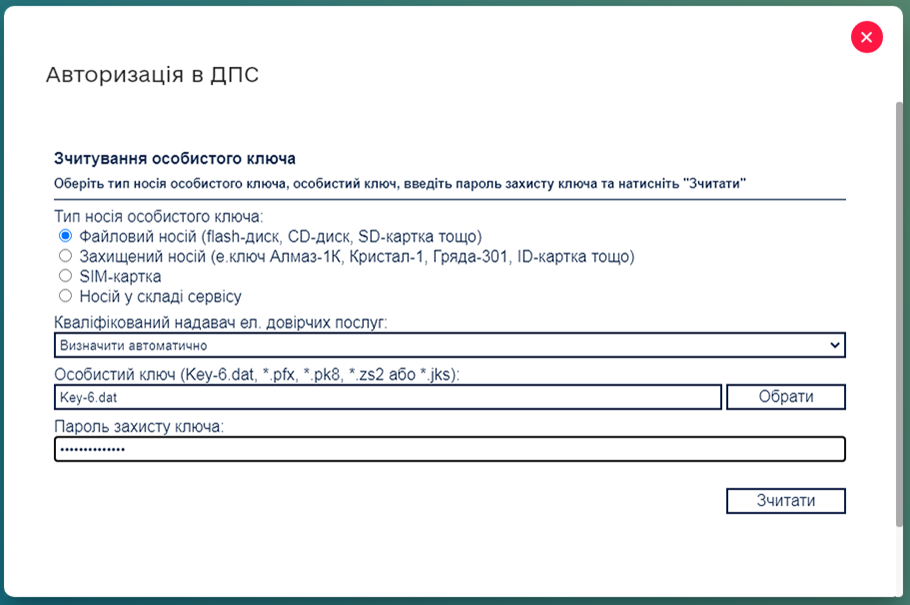
Перевірте правильність даних і натисніть на кнопку "Далі"
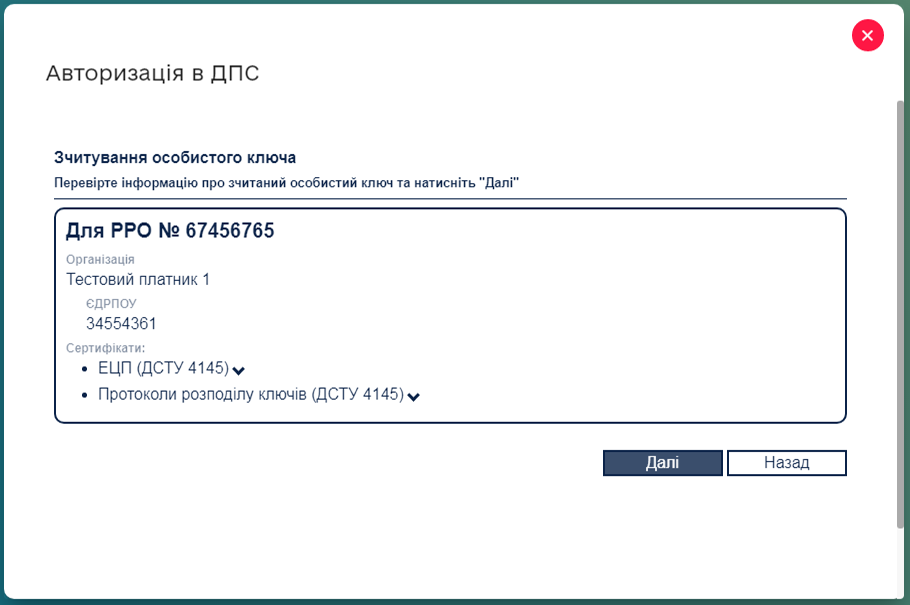
Якщо ви є платником ПДВ, то тоді потрібно встановити податкові ставки. Зробити це можна в розділі "Податкові ставки". За замовчуванням значення 0.
Створення торгової точки
Відкрийте розділ “Торгові точки” та натисніть на “Додати торгову точку”.
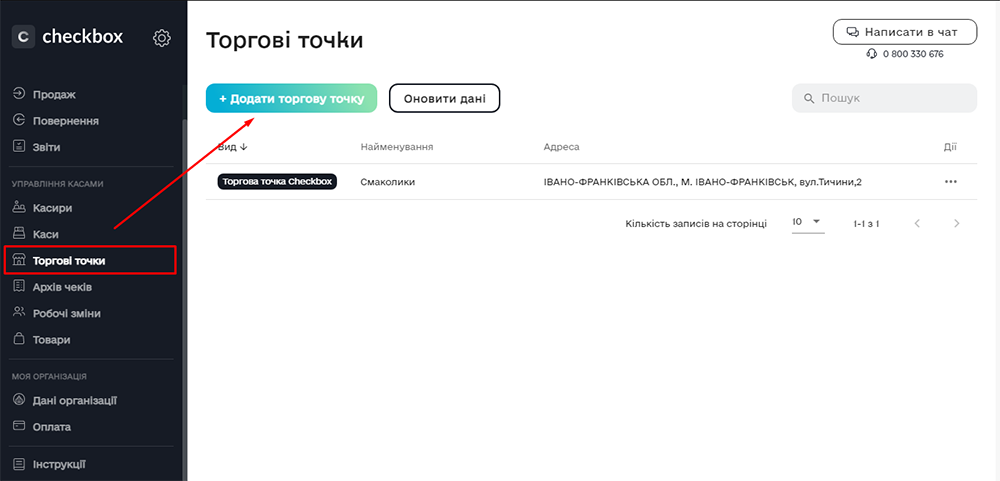
І вкажіть такі дані:
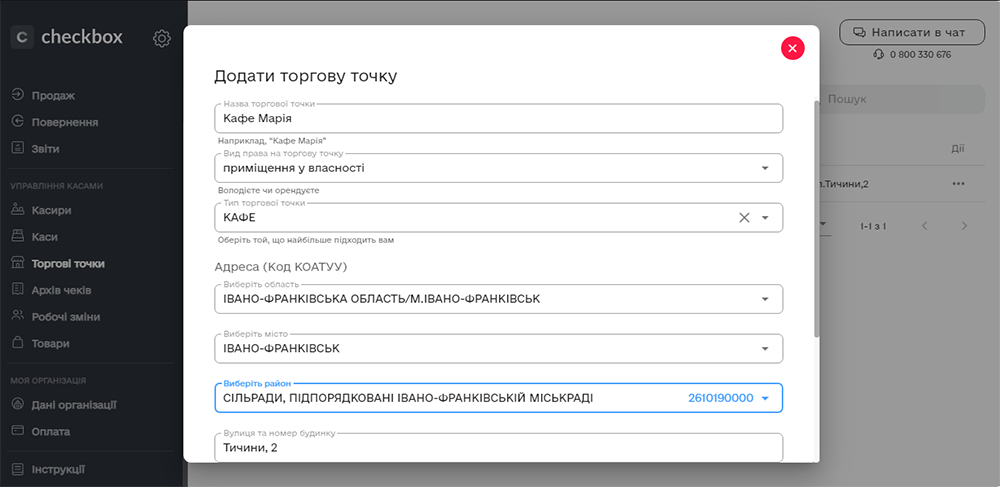
- Назва торговой точки
- Адреса, достатньо вказати тільки назву вулиці і номер будинку
- Вид права на торгову точку (право власності, право постійного користування, оренда)
- Тип торгової точки (сфера здійснення діяльності)
- Адреса (Код КОАТУУ), область, місто, район
- Державна податкова служба, що обслуговує район в якому знаходиться торгова точка
Після заповнення всіх полів натисніть “Додати торгову точку”.
Ця дія повинна бути підписана електронно-цифровим підписом. Відкривається вікно "Відправити в ДПС" для завантаження особистого ключа. В поле для ведення особистого ключа натисніть на кнопку "Обрати" і завантажте ключ. Потім введіть пароль захисту ключа і натисніть на кнопку "Зчитати".
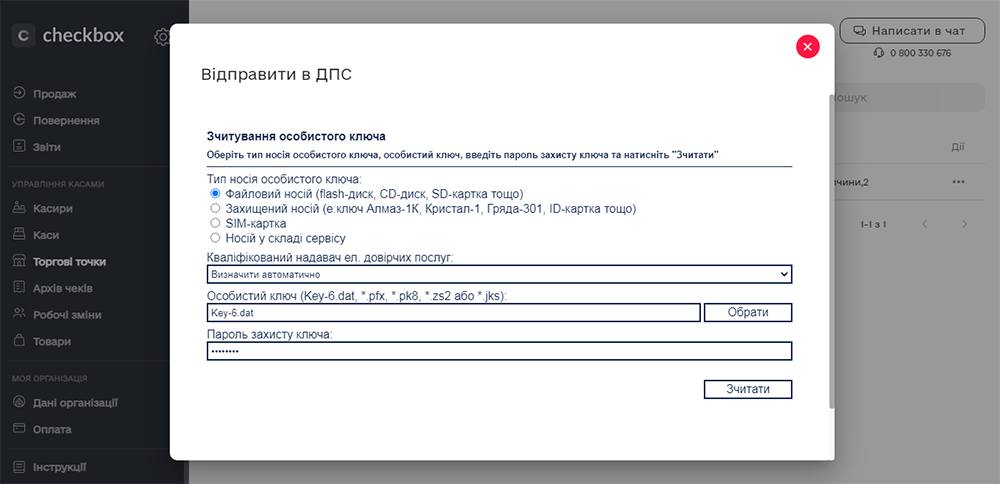
Перевірте правильність даних і натисніть кнопку "Далі"
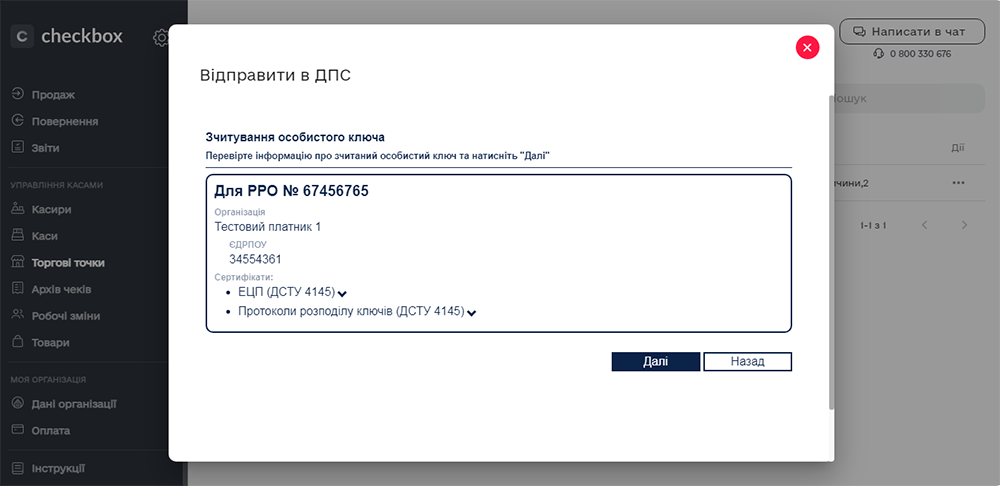
Створена торгова точка знаходиться в статусі “Відправлено в ДПС”. Це означає, що реєстрація знаходиться в обробці та очікує підтвердження.
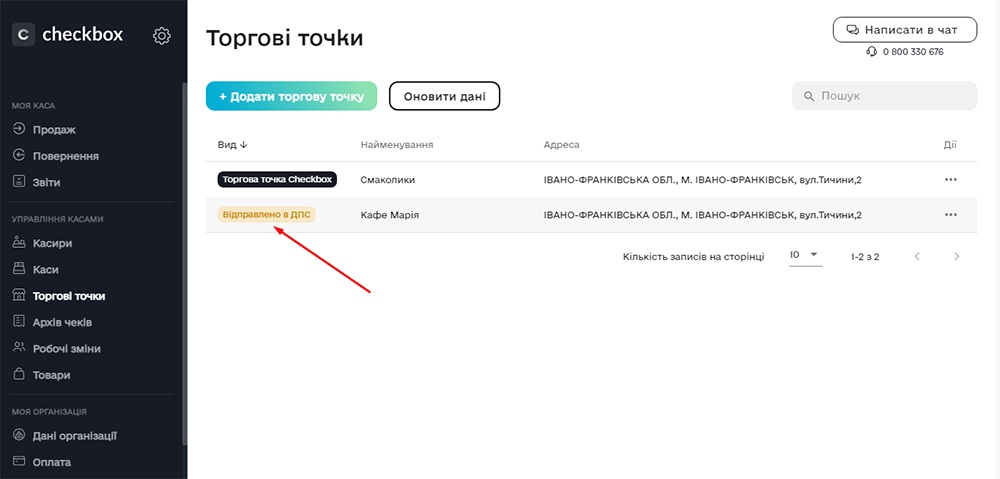
Через пару хвилин натисніть кнопку “Оновити дані“, щоби отримати підтверженя регистрації торгової точки.
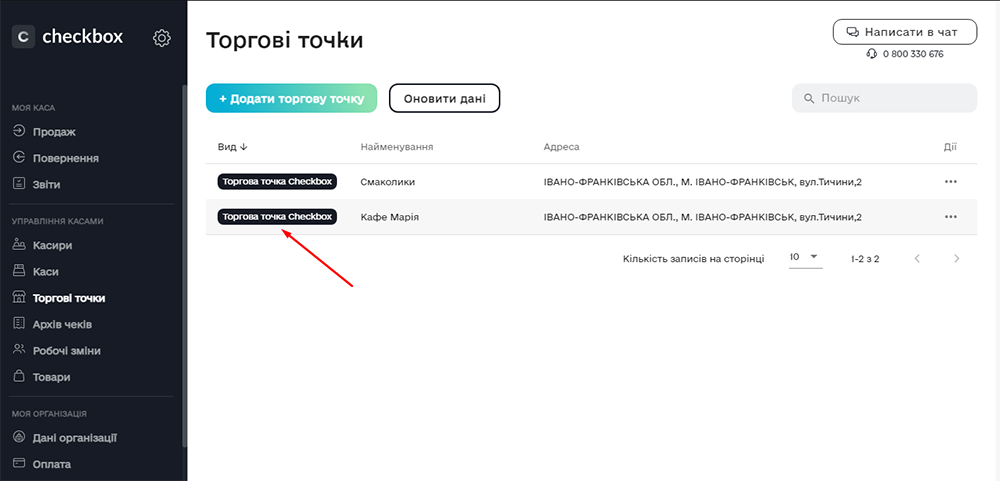
Торгова точка добавлена і зареєстрована.
Додавання каси
Касу можно буде добавити лише у випадку, якщо добавлена і зареєстрована торгова точка.
Відкрийте розділ “Каси” та натисніть “Додати касу”.
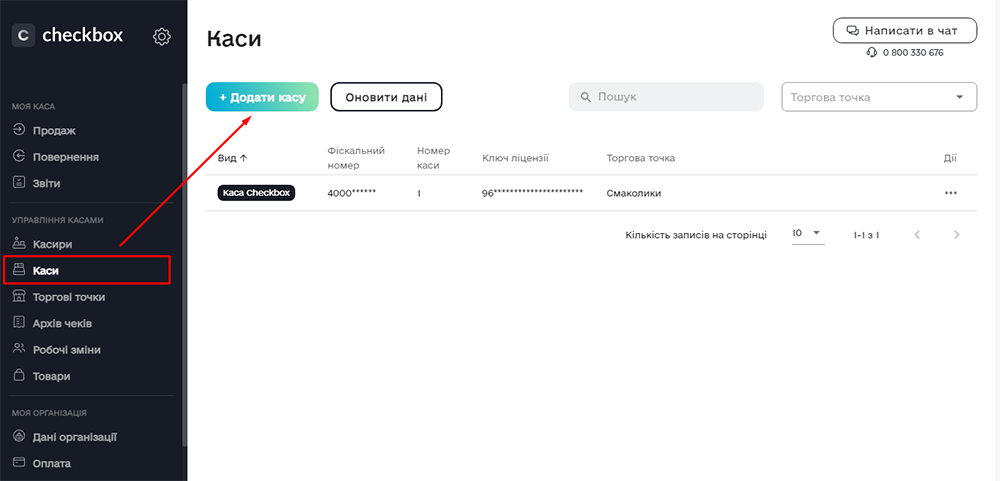
І вкажіть такі дані:
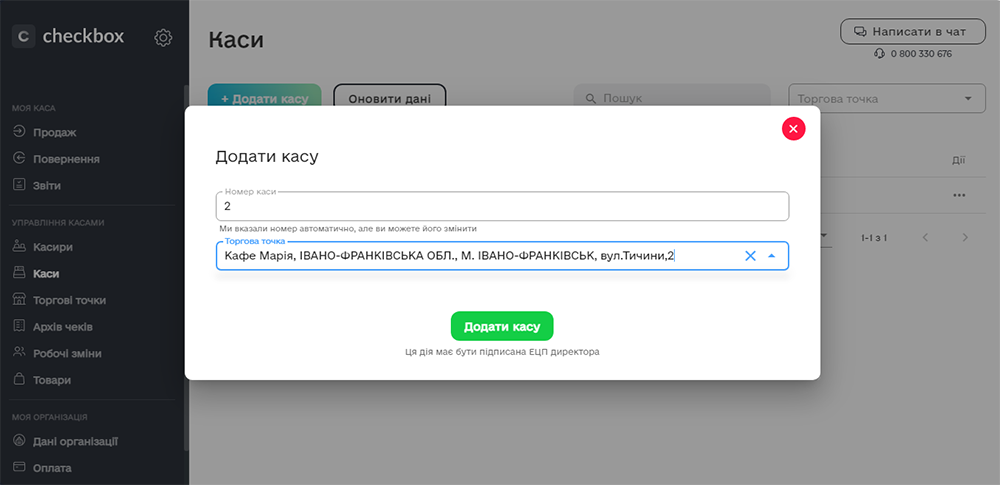
- Номер каси
- Торгова точка до якоЇ буде привяна касса
Після заповнення всіх полів натисніть “Додати касу”.
Створена каса знаходиться в статусі “Відправлено в ДПС”. Це означає, що реєстрація знаходиться в обробці та очікує підтвердження.
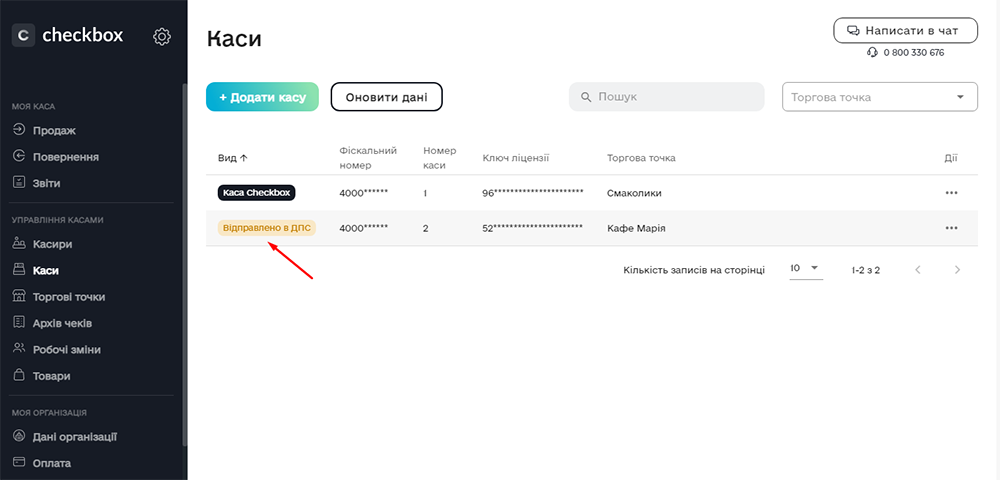
Через пару хвилин натисніть кнопку “Оновити дані“, щоби отримати підтверженя регистрації каси.
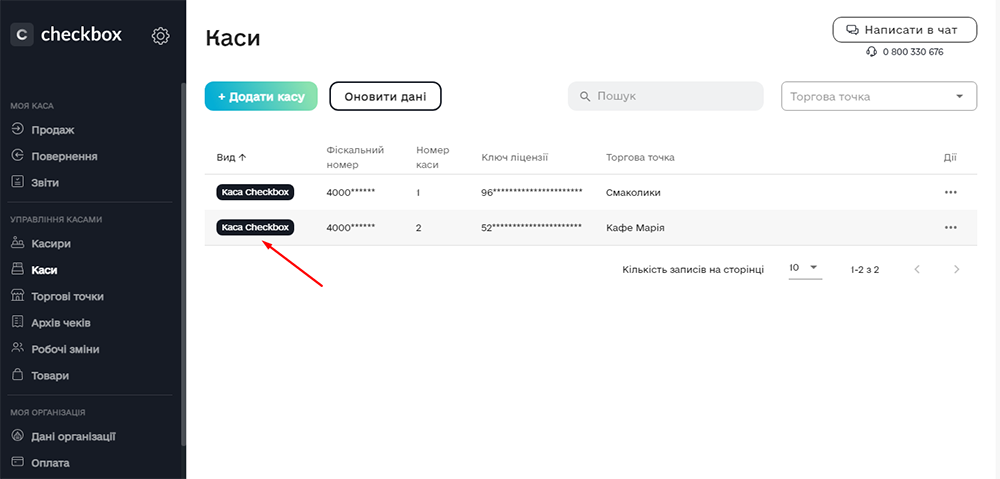
Каса добавлена і зареєстрована.
Додавання касира
Відкрийте розділ “Касири” та натисніть “Додати касира”.
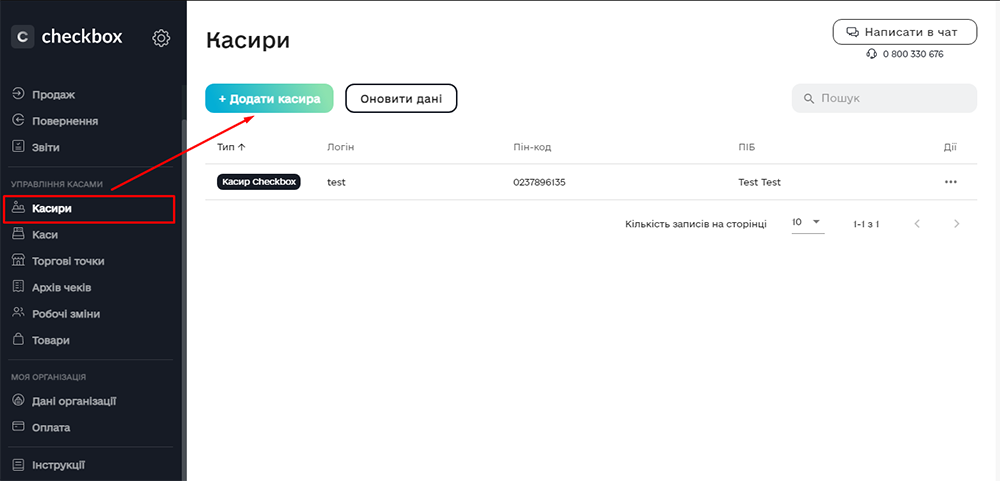
Далі доступно два варіанти:
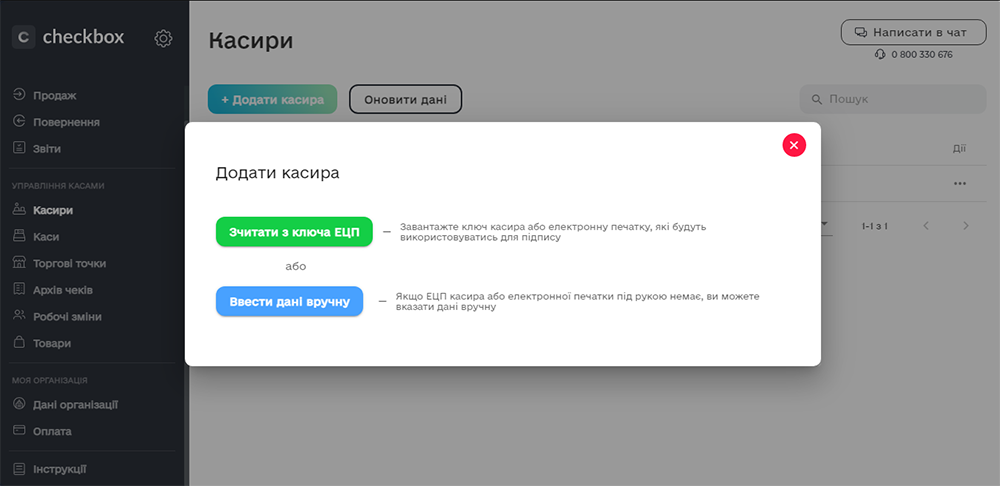
- Зчитати дані касира з ЕЦП
Якщо є доступ до ключа касира, то його можна зчитати. Відкривається вікно "Зчитати з ключа ЕЦП". Завантажуємо особистий ключ і вводимо пароль захисту.
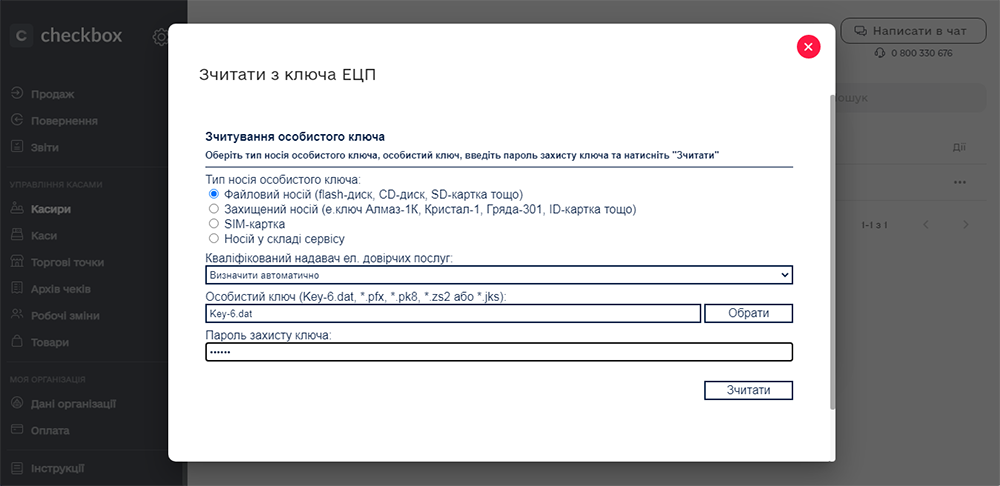
Перевірте правильність даних і натисніть кнопку "Далі"
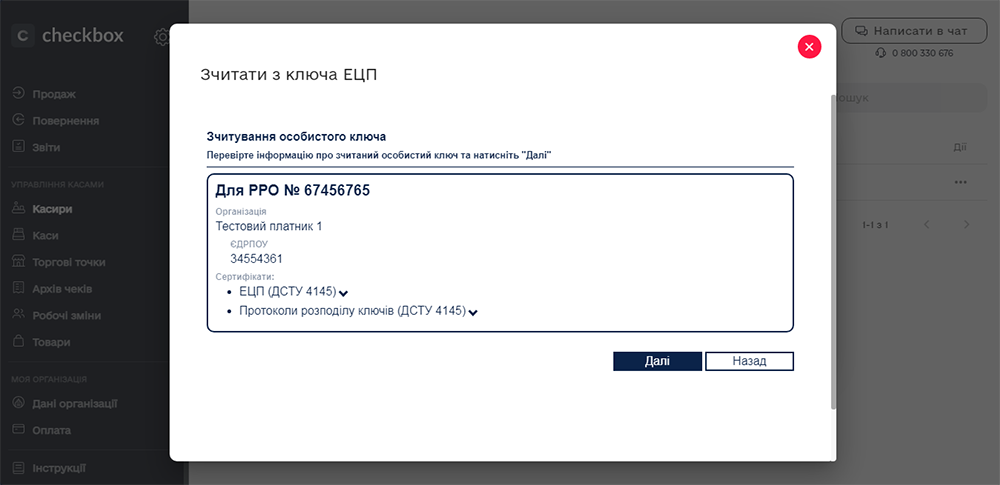
- Внести дані вручну
Якщо ключа в даний момент немає, то заносимо дані вручну.
Далі вкажіть такі дані:
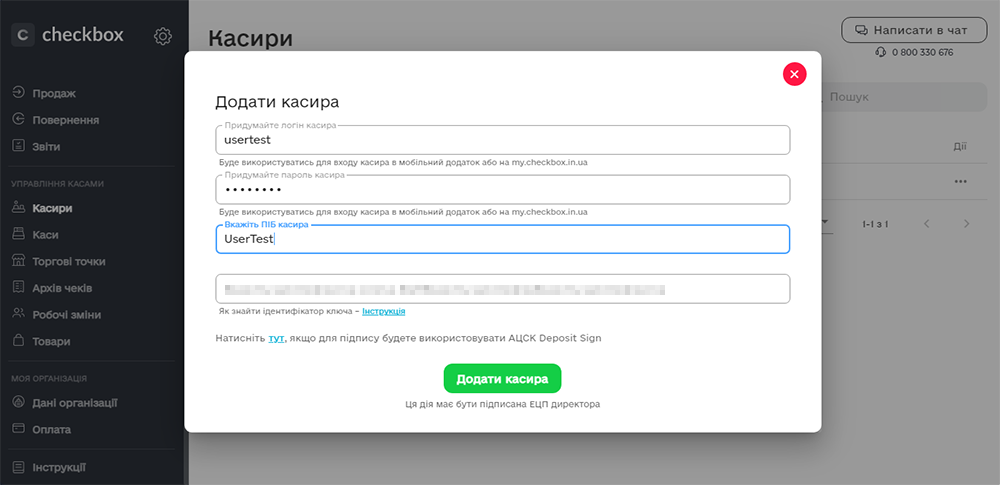
- Логин касира
- Пароль касира
- ПІБ касира
- Ідентифікатор ключа
*Якщо зчитувалися дані касира з ЕЦП, тоді ідентифікатор ключа підставляється автоматично. В іншому варіанті потрібно знайти ідентифікатор ключа у властивостях сертифіката до ключа ЕЦП касира.
Додавання касира знаходиться в статусі “Відправлено в ДПС”. Це означає, що реєстрація знаходиться в обробці та очікує підтвердження.
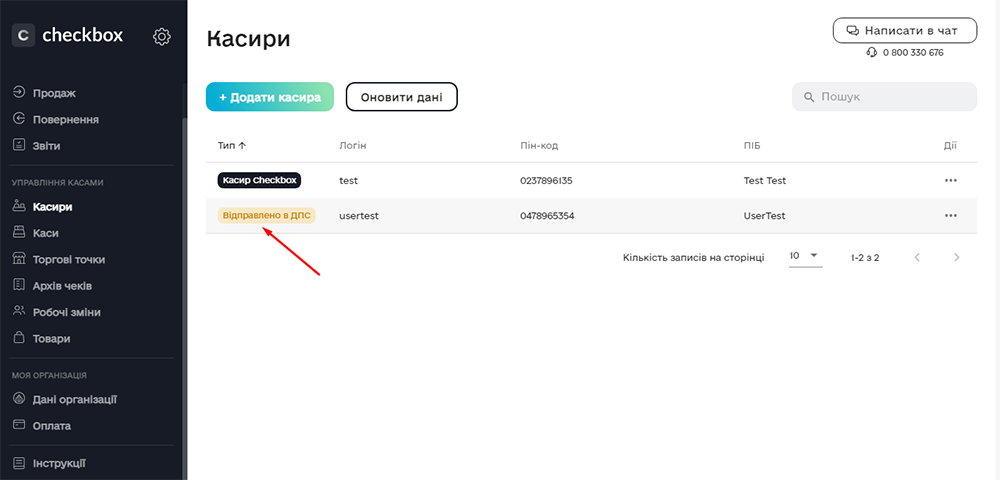
Через пару хвилин натисніть кнопку “Оновити дані“, щоби отримати підтверженя регистрації касира.
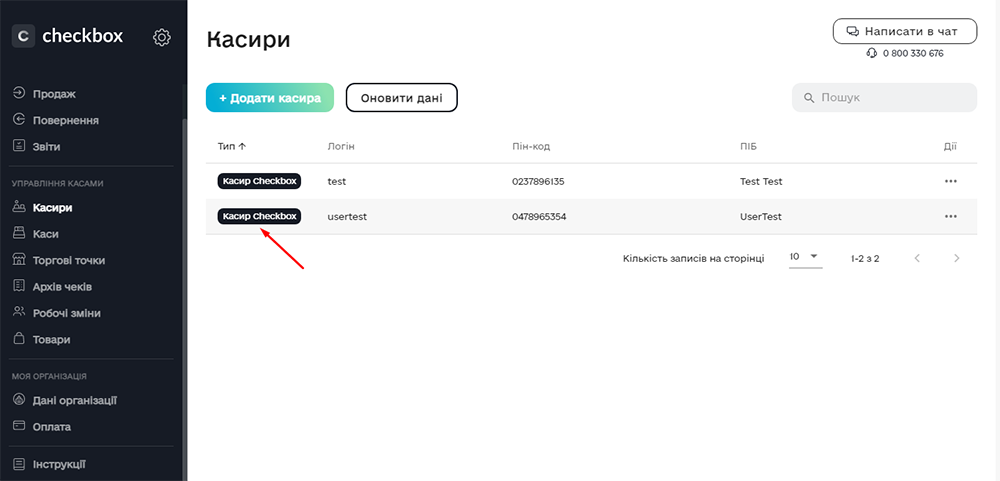
Касир добавленний і зареєстрований.
Підпис чеків
Після додавання торгової точки, каси і касира потрібно обрати метод підписа чека касиром. Доступно два метода підписа чеків:
- Checkbox Підпис
- DepositSign
Checkbox Підпиc
В Checkbox Підпис завантажується ЕЦП касира (або електронна печатка компанії) для підпису чеків. Checkbox Підпис автоматично підписує чеки, які відправляються в ДПС для фіскалізації. Дозволяє не підписувати вручну кожен чек окремо.
Як встановити Checkbox Підпис:
Запустіть файл checkbox.sign.exe, потім дотримуйтесь інструкцій на екрані.
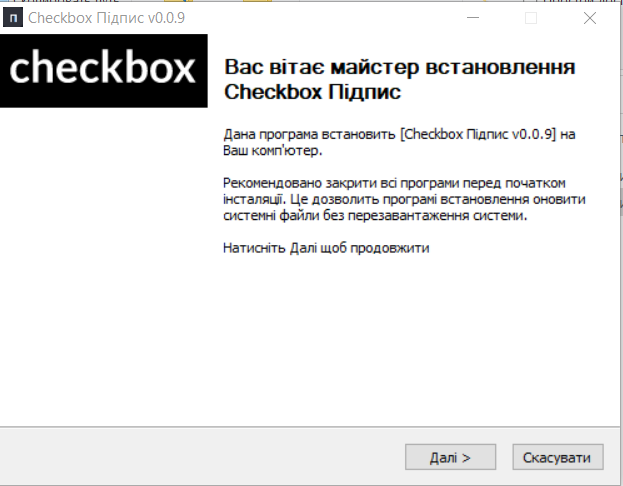
Вкажіть такі дані:
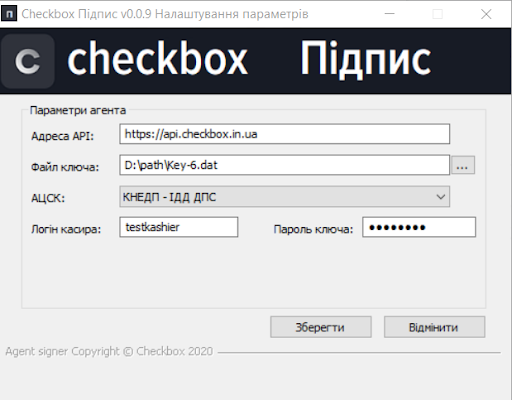
- Адреса API - промисловий сервер https://api.checkbox.in.ua/ (тестовий сервер https://dev-api.checkbox.in.ua)
- Файл ключа - вкажіть шлях до папки з ключем ЕЦП (в шляху до папки не повинно бути кирилиці)
- Тип АЦСК - виберіть з випадаючого списку (для тестового серверу оберіть - КНЕДП ІДД ДПС)
- Логин касира - логін створеного касира на порталі Checkbox
- Пароль до ключа ЕЦП - пароль до ключа ЕЦП (або електронної печатки), який буде використовуватись для підпису чеків
Після внесення всіх параметрів натисніть Зберегти. Після збереження Checkbox Підпис запуститься.
DepositSign
Онлайн сервіс для формування та видачу кваліфікованних електронних підписів (КЕП) та зберігання особистих ключів електронного підпису.
Якщо ви отримали ключ через АЦСК DepositSign, а також зберігаєте його в цьому сервісі, то вам для роботи та підпису чеків не потрібно встановлювати ПЗ Checkbox Підпис.
При додаванні касира потрібно натиснути на окрему кнопку внизу, якщо для підпису буде використовуватися АЦСК DepositSign.
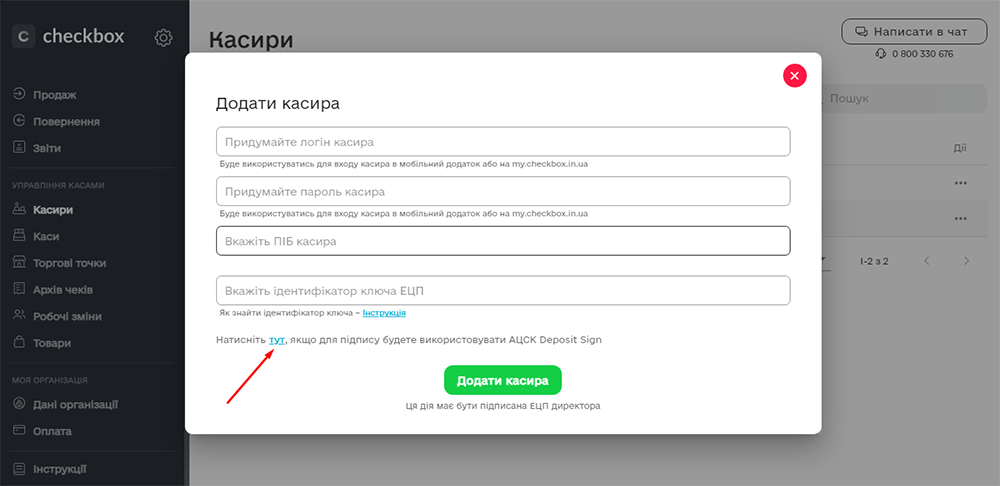
Появляются додаткові поля, в яких потрібно вказати реєстраційні данi від вашого акаунту DepositSign.
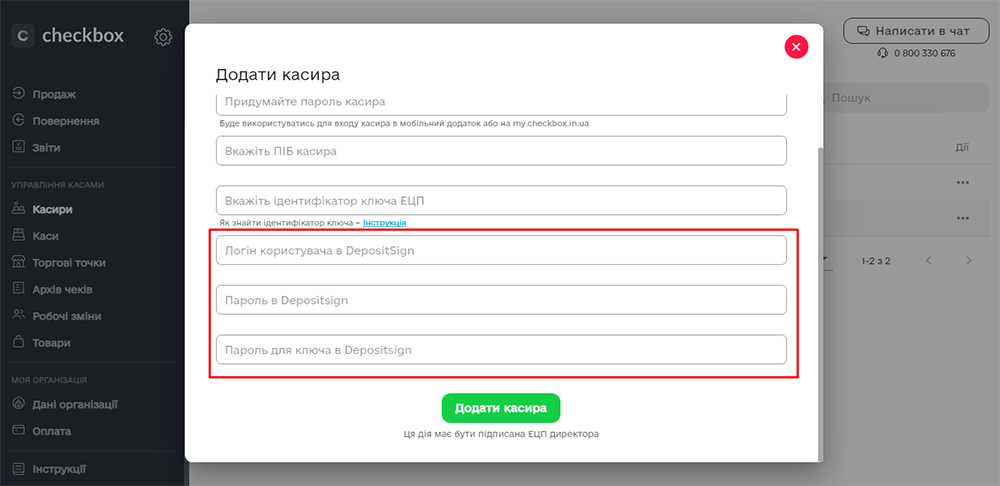
Налаштування в програмі Gincore
Перейдіть в меню Більше/Налаштування.
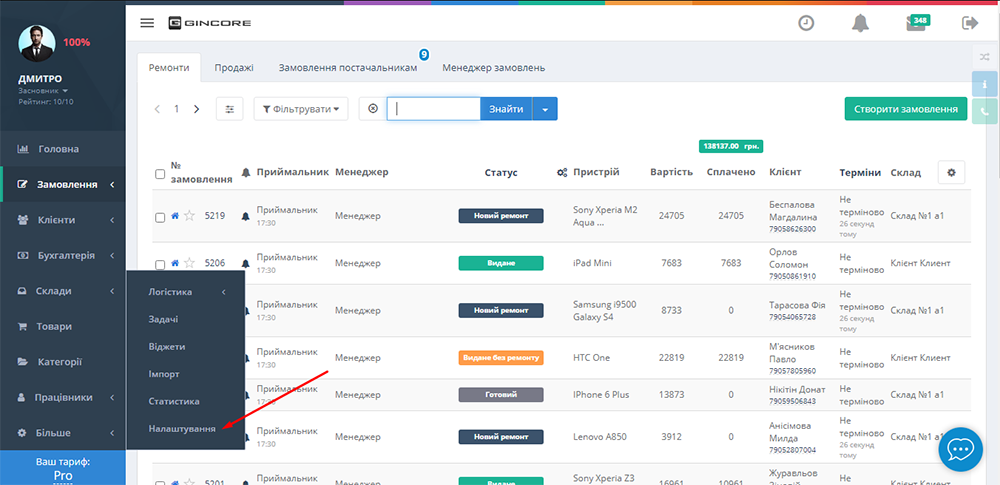
І відкрийте розділ Підключення фіскального реєстратора (РРО).
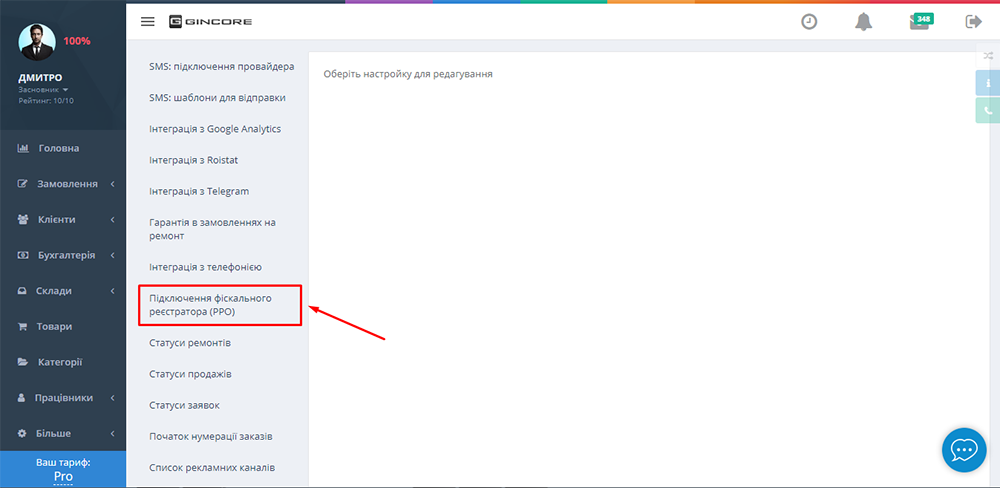
Тепер потрібно додати нову касу. Натисніть на кнопку Підключити.
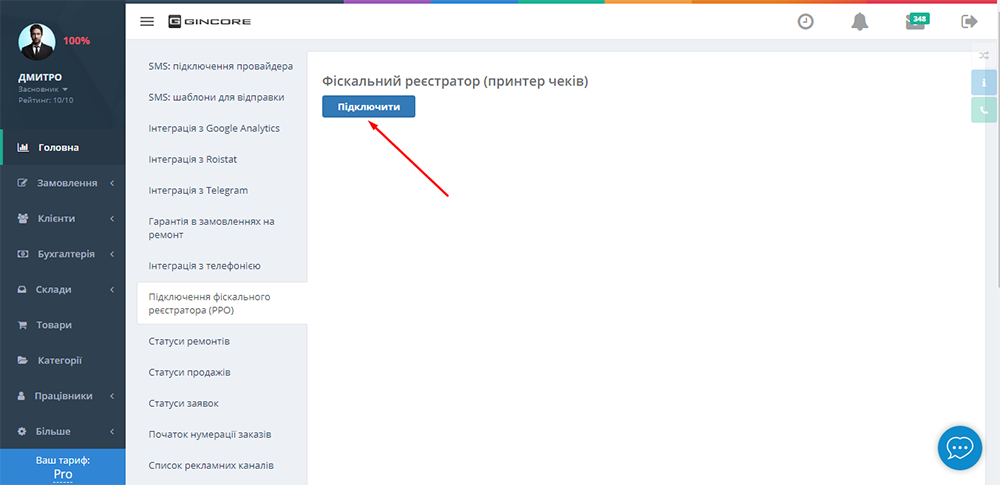
І вкажіть такі дані:
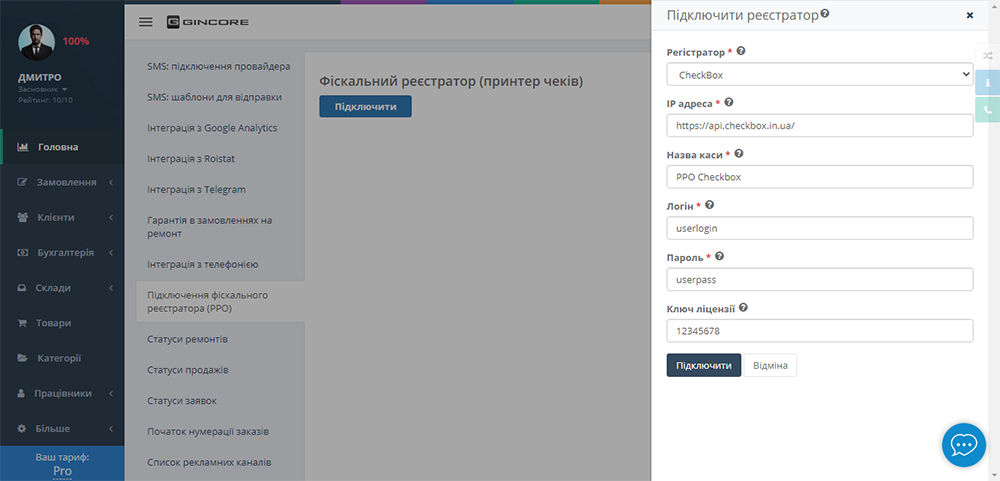
- Реєстратор - назва програмного РРО, вибираємо CheckBox
- IP адреса - адреса сервера CheckBox, вказуємо https://api.checkbox.in.ua/
- Назва каси - придумайте назву каси в системі Gincore
- Логін - логін створеного касира на порталі Checkbox
- Пароль - пароль створеного касира на порталі Checkbox
- Ключ ліцензії - ключ ліцензії створеної каси на порталі Checkbox
Програмний РРО Checkbox підключений і готовий до роботи.

.png)



