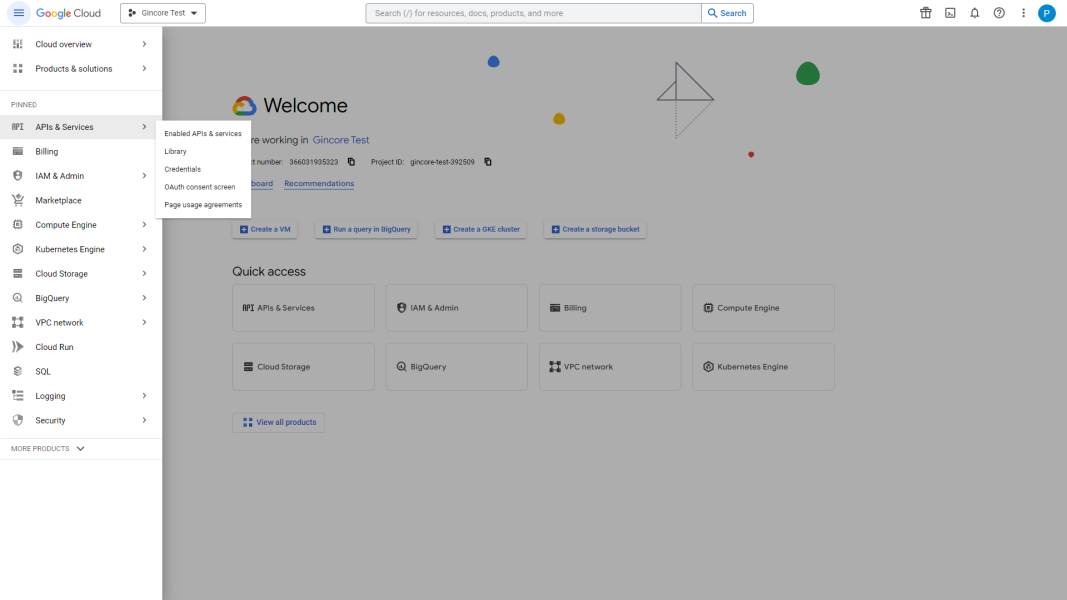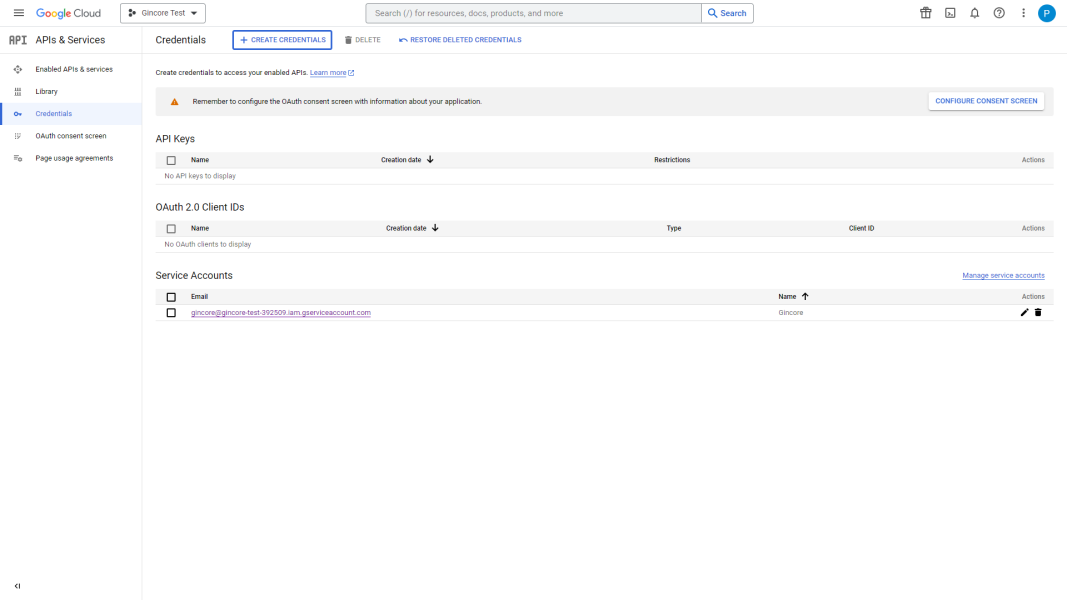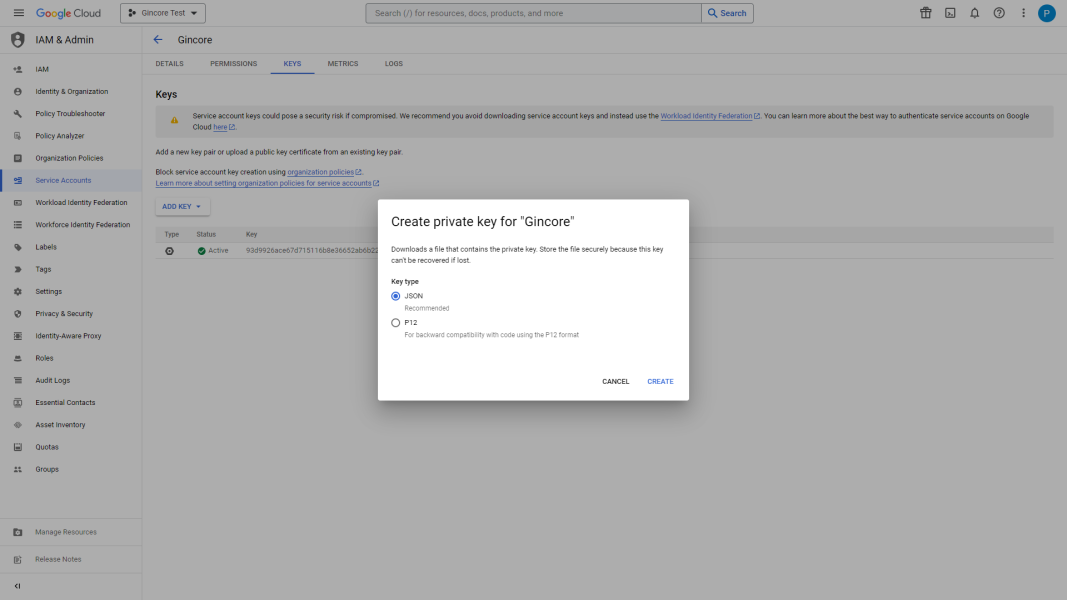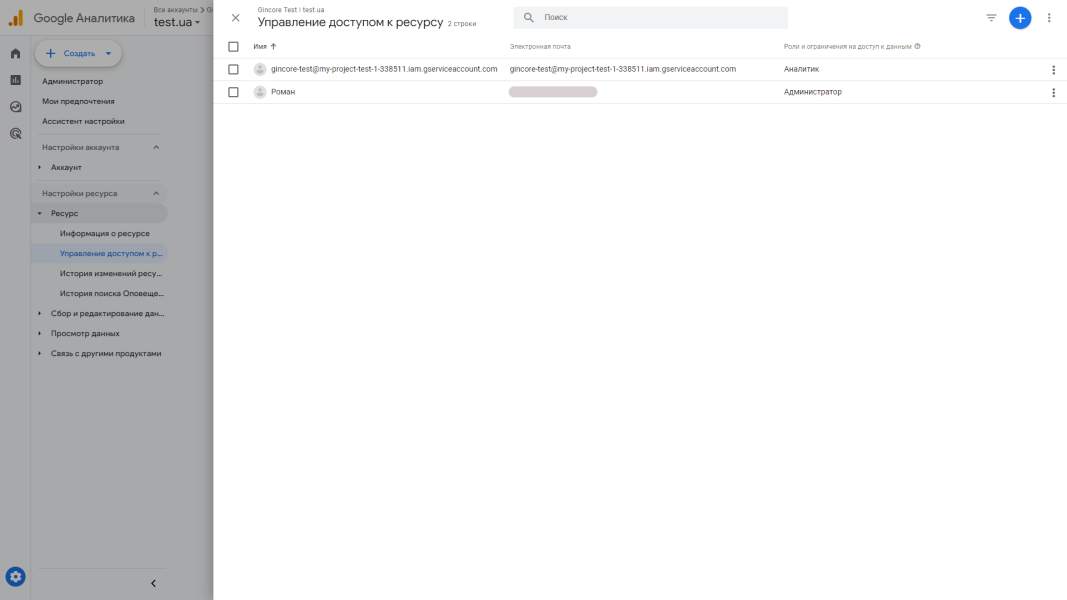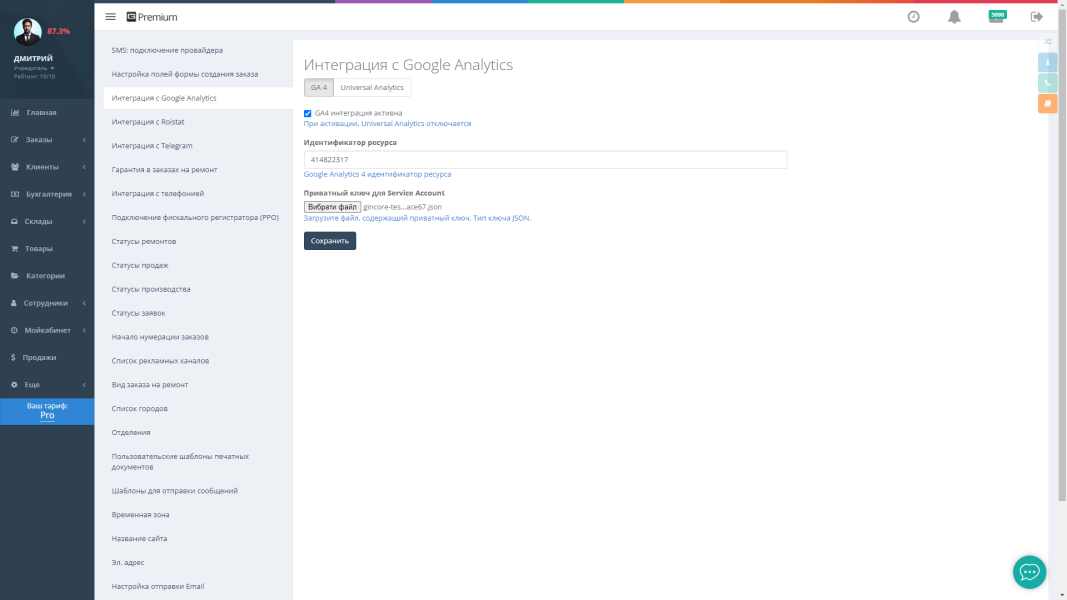By linking your Google Analytics and Gincore accounts, data from Google Analytics will be transmitted to the Gincore system every day at 4 AM. On the Gincore homepage, the top graph will display a new value labeled “Visitors.” This graph shows the daily number of visitors to your website. On the left, you will see the conversion rate from Visitors to Orders.
Setting Up in Google Cloud
First, we need to gain access to the Google Analytics Data API. To do this, navigate to the following link: https://console.cloud.google.com/
At the top, select an existing project or create a new one. Click on New Project. Come up with a name for the project, click Create, and wait a moment.
Next, we need to enable the Google Analytics Data API. In the project menu, select APIs & Services -> Library. Use the search bar to find Google Analytics Data API and click on it. On the page that opens, click Enable.
Now we need to create credentials. Go to the Credentials section and click the Create Credentials button at the top (select Service account).
Fill in the required fields:
- Service account details: what you write here is not critical.
- Grant this service account access to project: select the Owner role.
- Grant users access to this service account: optional, skip this and click Done.
You will now see the list of accounts and find your created Service Account. Click the edit menu and click the pencil icon in the Actions column.
Next, you need to create a private key. Go to the Keys section. On the keys page, click Add Key -> Create new key -> JSON -> Create. Save the JSON file you received.
Setting Up in Google Analytics
Next, we need to grant access to the analytics for the created Service Account. Navigate to your site's Google Analytics. Open the Admin menu and select Property -> Property Access Management.
In the access settings window, click the plus icon at the top right and select Add users. Copy the client_email from the JSON file and paste it into the Email addresses field. Select the Analyst role and click Add.
Connecting in Gincore
Now, go to the Gincore account system. Navigate to the More menu -> Settings -> Integration with Google Analytics, in the GA4 section. Enter the Resource ID, which can be found in your Google Analytics account. In the Admin section -> Property -> Property Settings, the ID will be displayed at the top right.
In the Private key for Service Account field, upload the JSON file you obtained earlier. Check the activity box and save the settings.
That's it! Now you have linked your Google Analytics account and Gincore.
Total
security
The data is transmitted in encrypted form and stored on servers with backup
Cloud access
24/7
Managing your business remotely from any part of the world 24 hours a day. Customer
support
Complimentary demonstration training on utilizing the accounting software.
Swift assistance via the built-in chat feature
Release
tracking
We are constantly improving Gincore. Track our latest major and minor releases
Start your free trial right now

.png)