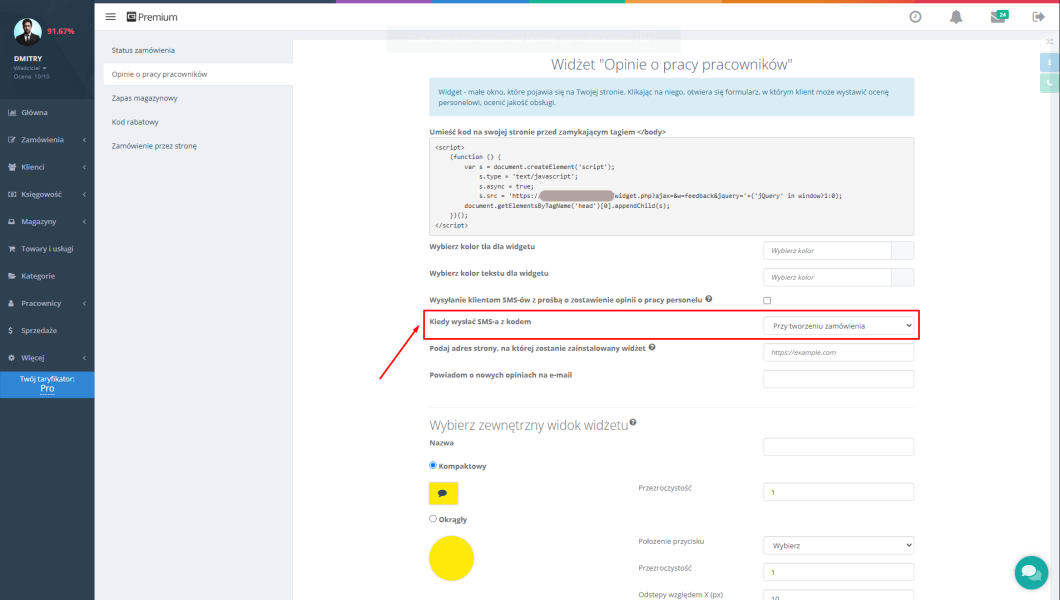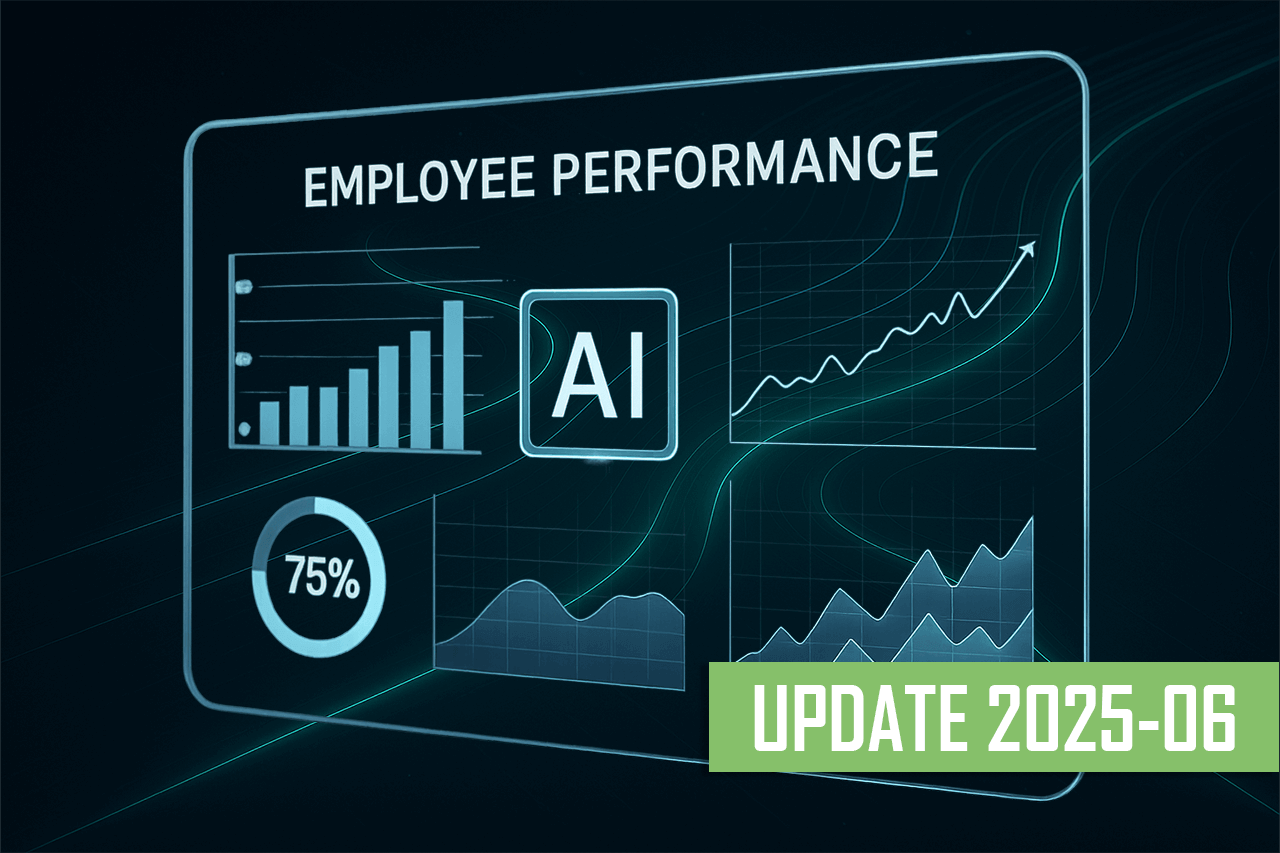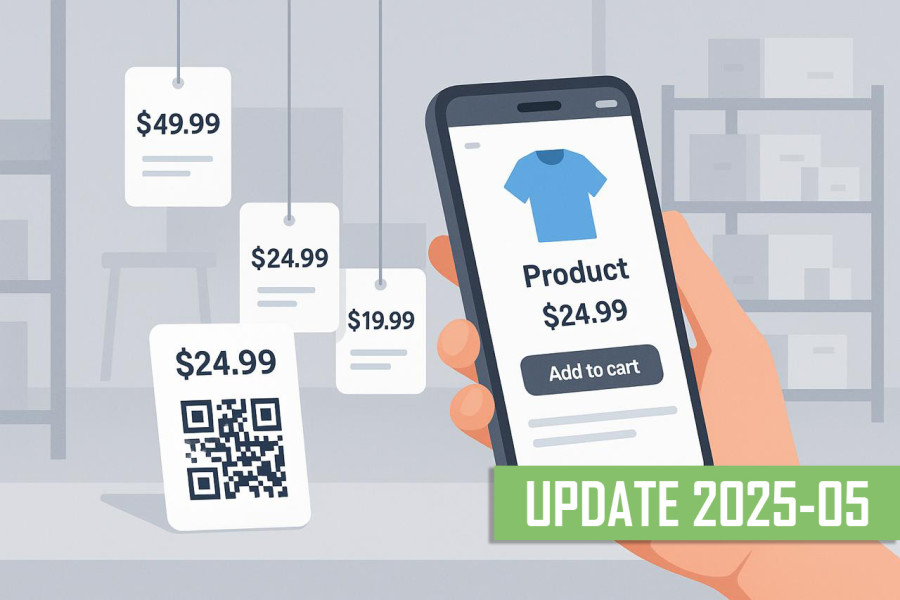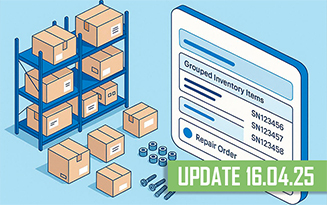Jeśli planujesz otworzyć sklep, serwis, warsztat, wypożyczalnię lub inne przedsięwzięcie, musisz kontrolować wszystkie procesy pracy. Ręczne zarządzanie będzie trudne, uciążliwe, kosztowne i mało efektywne. O wiele łatwiej jest korzystać z specjalistycznego oprogramowania do zarządzania. Nawet jeśli już prowadzisz biznes, ale wszystkie operacje przeprowadzasz ręcznie, warto skorzystać z profesjonalnego oprogramowania do zarządzania i automatyzacji pracy.
Współczesne programy dla serwisów, sklepów i innych branż biznesowych prowadzą obecnie rejestrację zamówień, klientów, towarów, finansów, pomagają w prowadzeniu inwentaryzacji, dokumentacji, kontrolowaniu pracy podwładnych, zamawianiu produktów od dostawców, wykonywaniu funkcji zarządzających, realizacji setek innych zadań. Na rynku istnieje wiele programów, ale rzeczywiście wielofunkcyjnych rozwiązań dla różnych dziedzin działalności gospodarczej jest niewiele. Najlepszym profesjonalnym rozwiązaniem jest obecnie program w chmurze Gincore.
Po zarejestrowaniu się na stronie i rozpoczęciu korzystania z Gincore, będziesz musiał przenieść dane ze starego oprogramowania lub plików na komputerze do nowego systemu. Jeśli masz niewiele informacji lub dane są specyficzne, lepiej je wprowadzić ręcznie. Nie zajmie to więcej niż jeden dzień. Możesz przenieść takie listy:
- zamówienia klientów;
- stan magazynowy;
- stan kasy;
- baza klientów;
- baza dostawców.
Specjaliści zalecają przeprowadzenie migracji danych do Gincore w weekendy, aby nie przerywać procesów biznesowych i nie pomieszać informacji.
Jak przenieść dane klientów do programu
Bazą działania wielu firm są bazy danych klientów. Może już masz listę osób, z którymi współpracujesz, stworzoną w notatniku lub dokumencie Word. Aby przenieść te informacje do Gincore, wykonaj następujące czynności:
- Wejdź w moduł "Klienci".
- Otwórz odpowiednią zakładkę.
- Naciśnij przycisk "Utwórz klienta".
- Wybierz "osobę fizyczną" lub "osobę prawną".
- Wprowadź dane (telefon, imię i nazwisko, adres, e-mail, uwagi, kontrahent, status klienta, kanał reklamowy).
- Naciśnij "Zapisz zmiany".
Dane klientów możesz wprowadzić ręcznie. Następnie w odpowiednim dziale pojawi się lista klientów Twojej firmy.
Przenoszenie zamówień do nowego systemu
W programie Gincore znajduje się wygodne menu zamówień. Wszystkie poprzednie zlecenia można przenieść z poprzedniego systemu do nowego. Aby to zrobić, wykonaj kilka prostych kroków:
- Wejdź w menu "Zamówienia".
- Wybierz zakładkę "Naprawy" lub "Sprzedaż" (w różnych branżach pierwsza opcja może się różnić, na przykład dla firmy wynajmu jest zakładka "Wypożyczenie").
- Naciśnij przycisk "Utwórz zamówienie".
- W karcie zamówienia wprowadź dane klienta, naprawianego urządzenia, koszty, inne szczegóły. W opcjach handlowych istnieje możliwość wystawienia faktury dla szybkiej sprzedaży w punkcie sprzedaży lub zakupów przez sklep internetowy.
W Gincore w numerze zamówienia wprowadza się tylko wartość liczbową. Jeśli w archiwum Twoich zamówień znajdują się oznaczenia alfanumeryczne, należy zostawić tylko cyfry.
Jak wprowadzić saldo gotówkowe do kas
Aby uniknąć wielu problemów w przyszłości, ważne jest prawidłowe prowadzenie księgowości. Gdy zaczynasz pracować w Gincore, musisz poprawnie wprowadzić saldo gotówkowe do kas. Możesz to zrobić w następujący sposób:
- Wejdź w sekcję "Księgowość".
- Przejdź do zakładki "Kasy".
- Naciśnij przycisk "Wprowadzenie".
- Wypełnij wszystkie pola (kwota, pozycja i kontrahent - wprowadzenie salda gotówkowego, zaznacz pole obok "Bez odjęcia z salda").
- Dodaj komentarz "wprowadzenie salda gotówkowego ze starej bazy".
- Naciśnij przycisk "Wprowadź".
Po tej operacji na kasecie Gincore pojawi się ta sama kwota, co w kasie starego systemu. Ta operacja jest rejestrowana jako transakcja. Jeśli przed korzystaniem z tego oprogramowania miałeś kilka kas, możesz to dostosować w "Ustawieniach" modułu księgowości. W tym menu możesz edytować główną kasę i dodać kilka nowych kas.
Jak przenieść bazę dostawców
Aby móc współpracować z dostawcami, ich dane należy przenieść do programu Gincore. Postępuj zgodnie z poniższymi wskazówkami:
- Wejdź w moduł "Księgowość".
- Przejdź do podsekcji "Kontrahenci".
- Naciśnij przycisk "Utwórz".
- Wypełnij wszystkie pola.
- Wybierz "Dostawca" w typie kontrahenta.
- Naciśnij "Utwórz", aby zapisać dane.
W przyszłości możesz edytować listę dostawców i dodawać nowych kontrahentów.
Jak wprowadzić stan towarów
W systemie Gincore bez problemu można wprowadzić stan towarów. Aby to zrobić, wykonaj następujące czynności:
- Wejdź w sekcję "Zamówienia".
- Przejdź do zakładki "Zamówienia od dostawców".
- Naciśnij przycisk "Utwórz zamówienie od dostawcy".
- Wprowadź dane.
- Przyjmij części lub towar na magazyn.
- Wejdź w moduł "Magazyny".
- Przejdź do zakładki "Dostawy".
- Naciśnij przycisk "Przyjąć do magazynu".
- Zaznacz pole obok opcji "Utwórz kod kreskowy dla wszystkich pozycji, wygeneruj numery seryjne".
Teraz w menu magazynów możesz zobaczyć przyjęte do magazynu towary i części.
Jak korzystać z programu Gincore
Mając dane dotyczące zamówień, klientów i innych informacji, bez problemów możesz zacząć korzystać z Gincore. Aby to zrobić, zarejestruj się i wprowadź podstawowe dane firmy. Następnie zadbaj o przeniesienie list klientów, zamówień, dostawców, stanów magazynowych i kasowych. Nawet wprowadzając dane ręcznie, nie napotkasz problemów, a cały proces zajmie minimalny czas.
Po tym możesz kontynuować pracę, korzystając z funkcji Gincore. Już wkrótce uporządkujesz swoją działalność, zautomatyzujesz wszystkie procesy i podniesiesz poziom swojego przedsiębiorstwa, co przełoży się na wzrost zysków. Jak inni przedsiębiorcy z całego świata, zaczniesz korzystać z zalet przeglądarkowego oprogramowania. Aby to zrobić, kliknij "Wypróbuj za darmo" i rozpocznij swoją drogę do sukcesu.

.png)