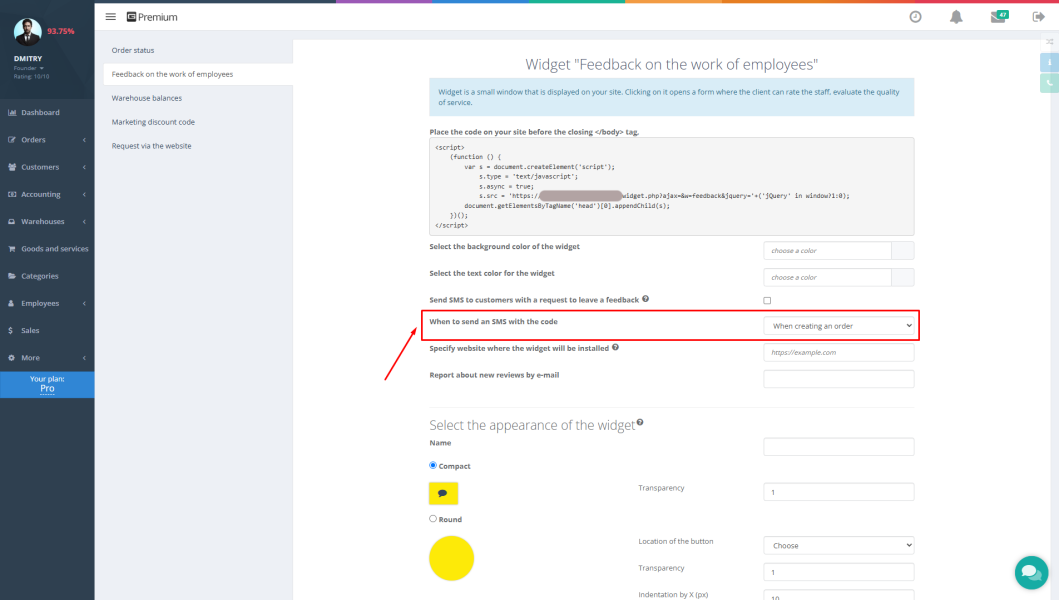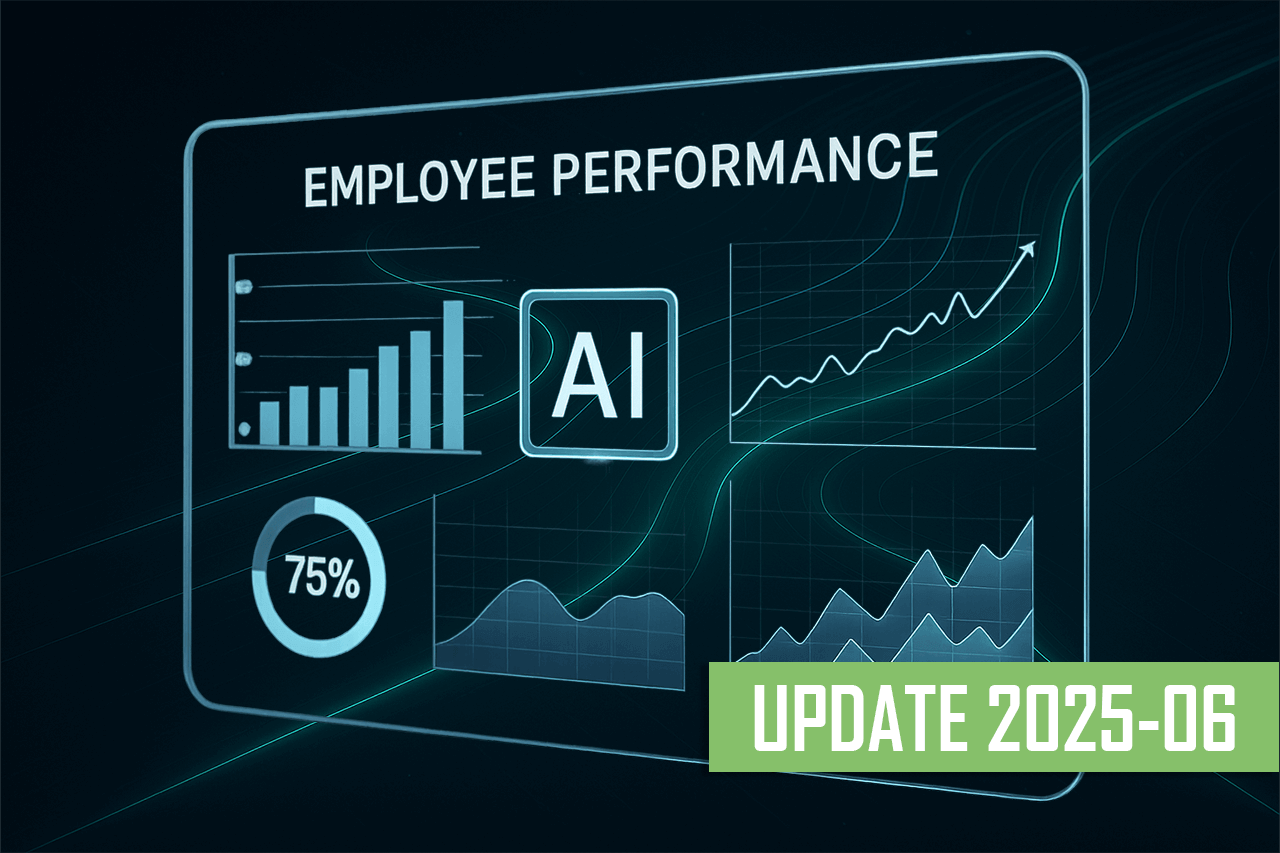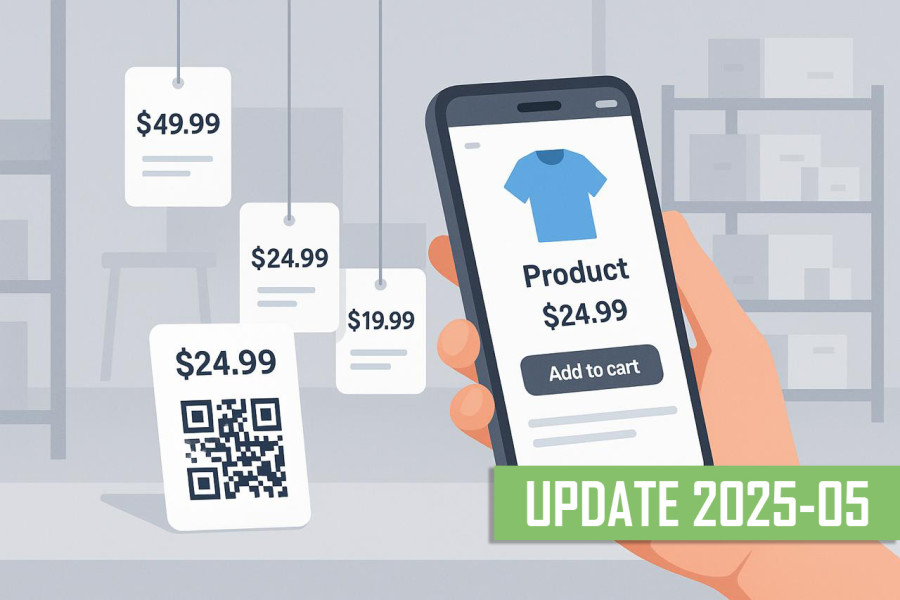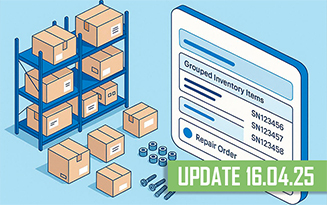Wenn Sie planen, ein Geschäft, ein Servicezentrum, eine Werkstatt, einen Verleihservice oder ein anderes Unternehmen zu eröffnen, müssen Sie alle Arbeitsprozesse kontrollieren. Dies manuell zu tun, wird schwierig, mühsam, kostspielig und ineffektiv sein. Es ist viel einfacher, spezielle Buchhaltungssoftware zu verwenden. Selbst wenn Sie bereits ein Geschäft haben und alle Angelegenheiten manuell erledigen, sollten Sie ebenfalls professionelle Software für Buchhaltung und Automatisierung Ihrer Arbeit nutzen.
Moderne Programme für Servicezentren, Geschäfte und andere Geschäftsbereiche führen derzeit die Buchhaltung von Bestellungen, Kunden, Waren und Finanzen durch. Sie helfen bei der Durchführung von Inventuren, der Verwaltung von Dokumentationen, der Kontrolle der Arbeit von Mitarbeitern, der Bestellung von Produkten bei Lieferanten, der Durchführung von Managementfunktionen und der Erledigung von Hunderten großen und kleinen Aufgaben. Es gibt viele Programme auf dem modernen Markt, aber nur wenige wirklich multifunktionale Softwarelösungen für verschiedene Bereiche des Unternehmertums. Die beste professionelle Lösung auf dem Markt ist derzeit die cloudbasierte Software Gincore.
Sobald Sie sich auf der Website registriert haben und beginnen, Gincore zu nutzen, müssen Sie Daten von alter Software oder Dateien auf Ihrem Computer in das neue System übertragen. Wenn es nicht sehr viele Daten sind oder die Informationen spezifisch sind, ist es besser, sie manuell einzugeben. Dies dauert nicht länger als einen Tag. Sie können folgende Listen übertragen:
- Kundenbestellungen;
- Lagerbestände;
- Kassenbestände;
- Kundendatenbank;
- Lieferantendatenbank.
Fachleute empfehlen, den Datenimport von alten Aufzeichnungen in Gincore am Wochenende durchzuführen, um den Arbeitsprozess nicht zu unterbrechen und keine Informationen zu verwechseln.
So übertragen Sie die Kundendaten in das Programm
Die Grundlage der Arbeit vieler Unternehmen ist die Kundendatenbank. Möglicherweise haben Sie bereits eine Liste von Personen, mit denen Sie arbeiten, die in einem Notizbuch oder einem Word-Dokument erstellt wurde. Um diese Informationen in Gincore zu übertragen, müssen Sie folgende Schritte ausführen:
- Gehen Sie zum Modul „Kunden“.
- Öffnen Sie den entsprechenden Tab.
- Klicken Sie auf die Schaltfläche „Kunden erstellen“.
- Wählen Sie „Privatperson“ oder „Juristische Person“ aus.
- Geben Sie die Daten ein (Telefonnummer, Name, Adresse, E-Mail, Notiz, Partner, Kundenstatus, Werbekanal).
- Klicken Sie auf „Änderungen speichern“.
Sie können die Kundendaten manuell eingeben. Danach sehen Sie in dem entsprechenden Abschnitt eine Liste der Kunden Ihres Unternehmens.
Übertragung von Bestellungen in das neue System
Die Gincore-Software bietet ein praktisches Bestellmenü. Alle vorherigen Anfragen können aus dem alten System in das neue übertragen werden. Dafür müssen Sie einige einfache Schritte befolgen:
- Gehen Sie zum Menü „Bestellungen“.
- Wählen Sie den Tab „Reparaturen“ oder „Verkäufe“ (in verschiedenen Bereichen kann die erste Option variieren, beispielsweise gibt es für Mietfirmen die Registerkarte „Verleih“).
- Klicken Sie auf die Schaltfläche „Bestellung erstellen“.
- In der Bestellkarte werden die Kundendaten, das zu reparierende Gerät, die Kosten und andere Details eingegeben. Im Handelsoption können Sie einen Beleg für den schnellen Verkauf am Point-of-Sale oder den Einkauf über den Online-Shop ausstellen.
In Gincore wird in der Bestellnummer nur der numerische Wert eingegeben. Wenn in Ihrem Auftragsarchiv alphanumerische Bezeichnungen enthalten sind, müssen Sie nur die Zahlen belassen.
So tragen Sie Geldbestände in die Kassen ein
Um viele Probleme in der Zukunft zu vermeiden, ist es wichtig, die Finanzbuchhaltung korrekt zu führen. Wenn Sie in Gincore zu arbeiten beginnen, müssen Sie die Geldbestände in die Kassen korrekt eintragen. Dies kann wie folgt durchgeführt werden:
- Gehen Sie zum Abschnitt „Buchhaltung“.
- Wechseln Sie zum Tab „Kassen“.
- Klicken Sie auf die Schaltfläche „Einzahlung“.
- Füllen Sie alle Felder aus (Betrag, Artikel und Partner – Einzahlung von Geldbeständen, Häkchen bei „Keine Abhebung vom Konto“).
- Fügen Sie den Kommentar „Einzahlung von Geldbeständen aus der alten Datenbank“ hinzu.
- Klicken Sie auf die Schaltfläche „Einzahlen“.
Danach erscheint in der Gincore-Kasse derselbe Betrag wie in der Kasse des alten Systems. Diese Operation wird als Transaktion festgehalten. Wenn Sie vor der Nutzung dieser Software mehrere Kassen hatten, können Sie dies in den „Einstellungen“ des Buchhaltungsmoduls anpassen. In diesem Menü können Sie die Hauptkasse bearbeiten und weitere neue Kassen hinzufügen.
So übertragen Sie die Lieferantendatenbank
Um mit Lieferanten zu arbeiten, müssen deren Daten in das Programm Gincore übertragen werden. Folgen Sie dazu diesen Empfehlungen:
- Gehen Sie zum Modul „Buchhaltung“.
- Wechseln Sie zum Unterabschnitt „Partner“.
- Klicken Sie auf die Schaltfläche „Erstellen“.
- Füllen Sie alle Felder aus.
- Wählen Sie als Typ des Partners „Lieferant“ aus.
- Klicken Sie auf „Erstellen“, um die Daten zu speichern.
Anschließend können Sie die Liste der Lieferanten bearbeiten und mit neuen Partnern erweitern.
So tragen Sie Warenbestände ein
In der Gincore-Software können Sie problemlos Warenbestände eingeben. Dafür müssen Sie:
- In den Abschnitt „Bestellungen“ gehen.
- Zum Tab „Bestellungen an Lieferanten“ wechseln.
- Klicken Sie auf die Schaltfläche „Bestellung an Lieferanten erstellen“.
- Die Daten eingeben.
- Die Teile oder Waren im Lager annehmen.
- Gehen Sie zum Modul „Lager“.
- Öffnen Sie den Tab „Eingänge“.
- Klicken Sie auf die Schaltfläche „Eingang buchen“.
- Setzen Sie ein Häkchen bei der Option, um einen Barcode für alle Positionen zu erstellen und Seriennummern zu generieren.
Jetzt können Sie im Lager Menü die gebuchten Waren und Teile sehen.
So verwenden Sie die Gincore-Software
Mit den gesammelten Informationen zu Bestellungen, Kunden und anderen Daten können Sie problemlos mit Gincore arbeiten. Gehen Sie dafür einfach durch die Registrierung und geben Sie die grundlegenden Unternehmensdaten ein. Kümmmern Sie sich anschließend um die Übertragung der Listen von Kunden, Bestellungen, Lieferanten und Lager- sowie Kassenbeständen. Selbst bei manueller Dateneingabe werden Sie keine Probleme haben und der Vorgang wird nur minimal Zeit in Anspruch nehmen.
Danach können Sie mit der Nutzung der Funktionen von Gincore fortfahren. In kürzester Zeit werden Sie Ordnung in Ihrem Geschäft schaffen, alle Prozesse automatisieren und das Niveau Ihres Unternehmens heben, was sich positiv auf Ihr Einkommen auswirken wird. Wie andere Unternehmer aus der ganzen Welt werden auch Sie die Vorteile des browserbasierten Programms nutzen. Klicken Sie dafür auf „Kostenlos ausprobieren“ und beginnen Sie Ihren Weg zum Erfolg.

.png)