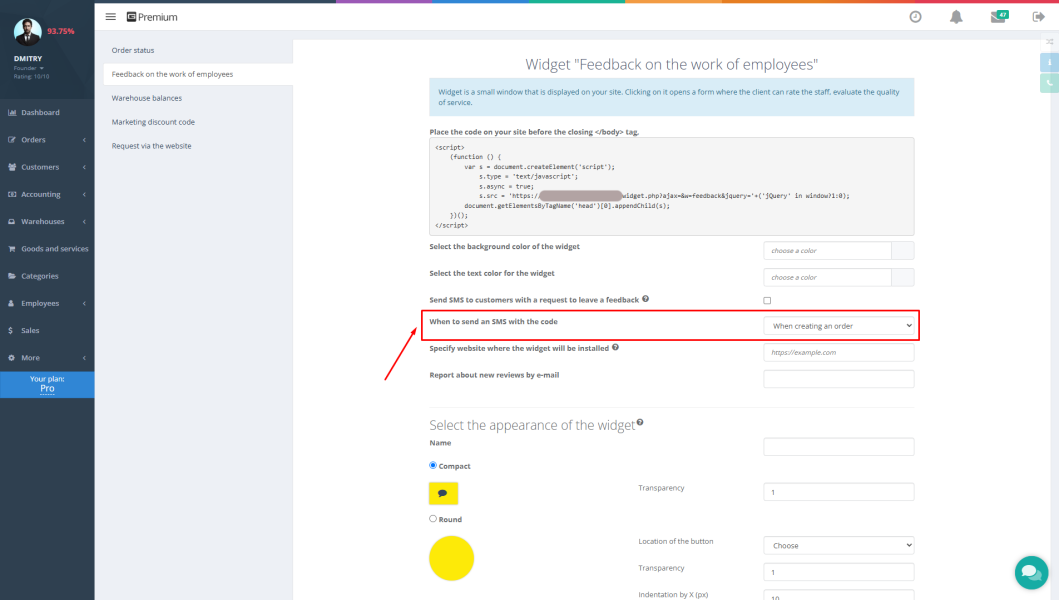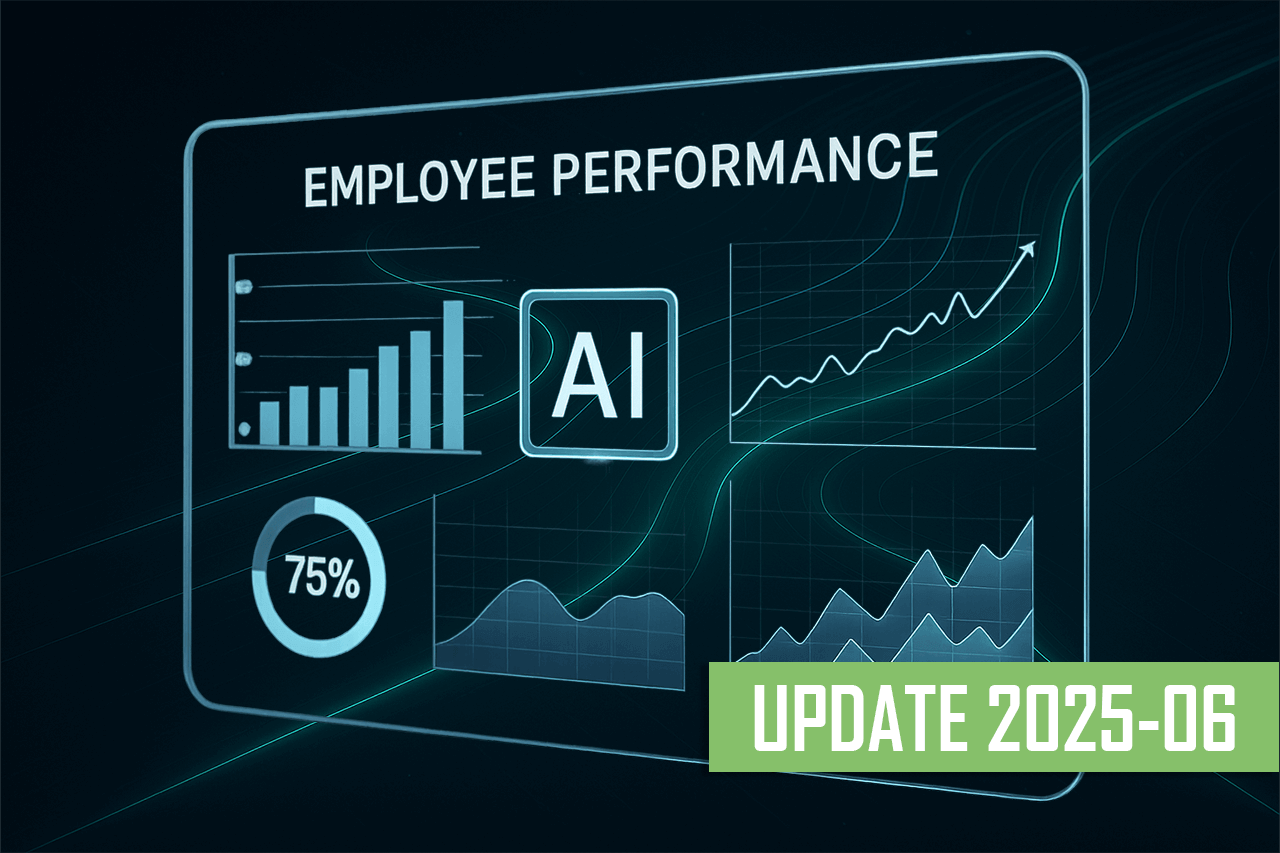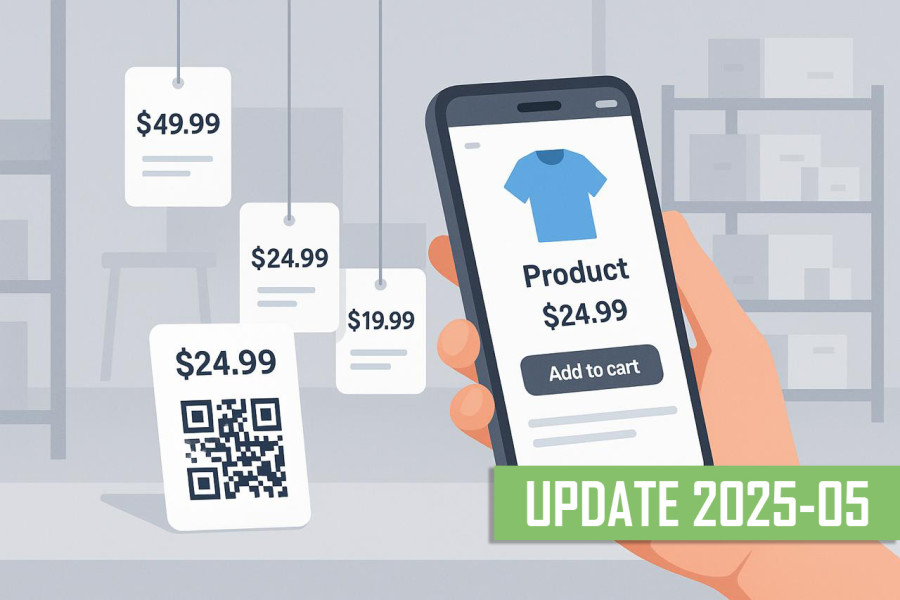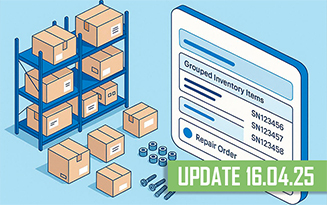Работа сервисного центра, мастерской, магазина или склада зависит от успешной организации и автоматизации всех процессов. Сейчас наладить работу без новейших технологий очень сложно, поэтому лучше использовать современное ПО для учета, контроля заказов и продаж. На рынке есть много специализированных программ, но одной из лучших является Gincore. Ее используют предприниматели различных сфер бизнеса по всему миру.
Софт Джинкор – это современная браузерная программа. Она имеет интуитивно понятный интерфейс и огромный функционал, созданный под различные задачи, как мелких фирм, так и крупных компаний. Программа ведет учет финансов, складов, товаров, документов, заказов, контролирует работу сотрудников, а также выполняет сотни других задач.
Одной из необходимых опций Gincore является учет товаров и запчастей, которые поступают на склад, а также правильное их хранение. Это возможно благодаря рациональной системе размещения продукции и ее фиксация в программе. При поступлении товара на склад, под него создается карточка, генерируется серийный номер и штрих-код. Он печатается специальным принтером этикеток, клеится на упаковку. Если нужно быстро найти товар в программе или создать на него чек на продажу, сканером считывается штрих-код, и его можно мгновенно найти в системе. Далее подробно рассмотрим, как настроить сканер и как работать с этой опцией.
Инструкция подключения сканера к программе
Чтобы в дальнейшем успешно работать на складе и знать порядок размещения всех товаров, нужно заранее правильно подключить сканер к программе Gincore. Это делается очень просто:
- Нужно зайти в раздел «Сотрудники».
- Перейти во вкладку «Список пользователей».
- Нажать кнопку «Создать пользователя».
- Открывается карточка для добавления нового пользователя, которую нужно заполнить.
- В графе «Роль» необходимо выбрать «Сканер».
- Чтобы сохранить настройки, нажмите кнопку «Создать».
Если у вас не один, а несколько терминалов со сканерами, то для каждого нужно отдельно создать профиль. Вы можете их пронумеровать, создав «Сканер 1», «Сканер 2», «Сканер 3» и т.д. После создания профиля для сканера физически подключается устройство. Оно должно соответствовать следующим параметрам:
- стандартный USB-выход;
- функция авто-ender;
- любой производитель.
Для работы со сканером понадобится недорогой планшет. К нему через USB-выход подключается сканирующее устройство. В планшете нужно зайти в Gincore под ролью «Сканер». В системе открывается раздел складов и вкладка «Перемещения». С помощью этой опции и сканера можно перемещать запчасти и товары по территории склада и сервисного центра в целом. Дополнительно можно привязывать и отвязывать детали к заказам. На некоторых предприятиях используются беспроводные комплекты сканирующих устройств, но такое оборудование стоит дороже обычного.
Применение сканера в работе
Программа Gincore используется в бизнесе различных сфер. С помощью этого софта можно настроить сканер и использовать его для считывания этикеток в сервисных центрах, на складах, в магазинах и везде, где используются штрих-коды. Такое оборудование позволяет быстро находить карточки товаров в системе, оформить продажу, заказ, просмотреть информацию и местонахождение продукции. С Джинкор поиск наименований в базе данных осуществляется за считанные секунды, что значительно ускоряет работу. Зарегистрируйтесь на сайте и начните пользоваться программой уже сегодня, чтобы навести порядок в своей компании и успешно работать со сканерами штрих-кодов.

.png)