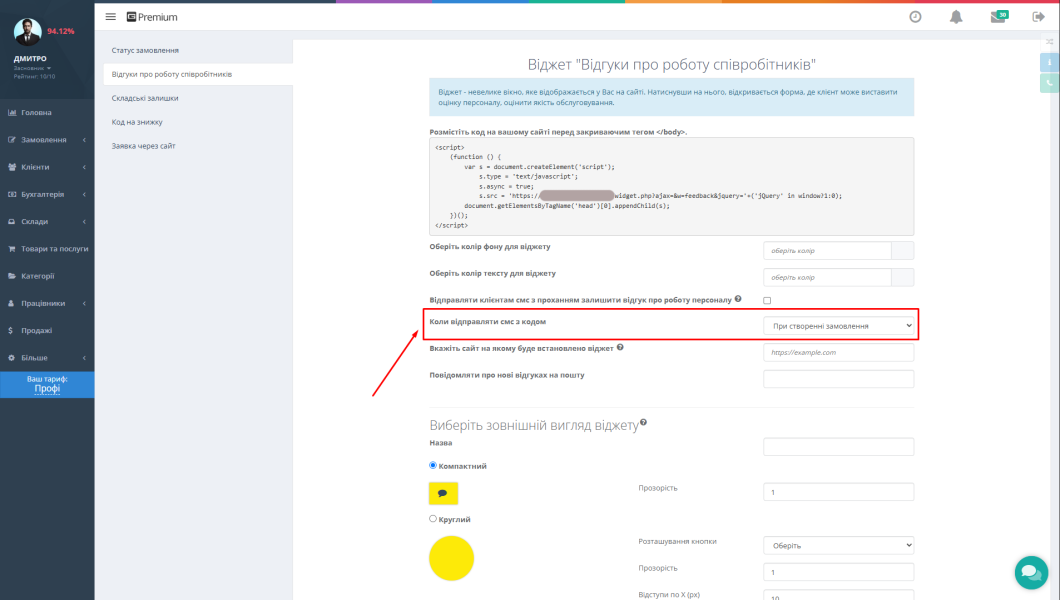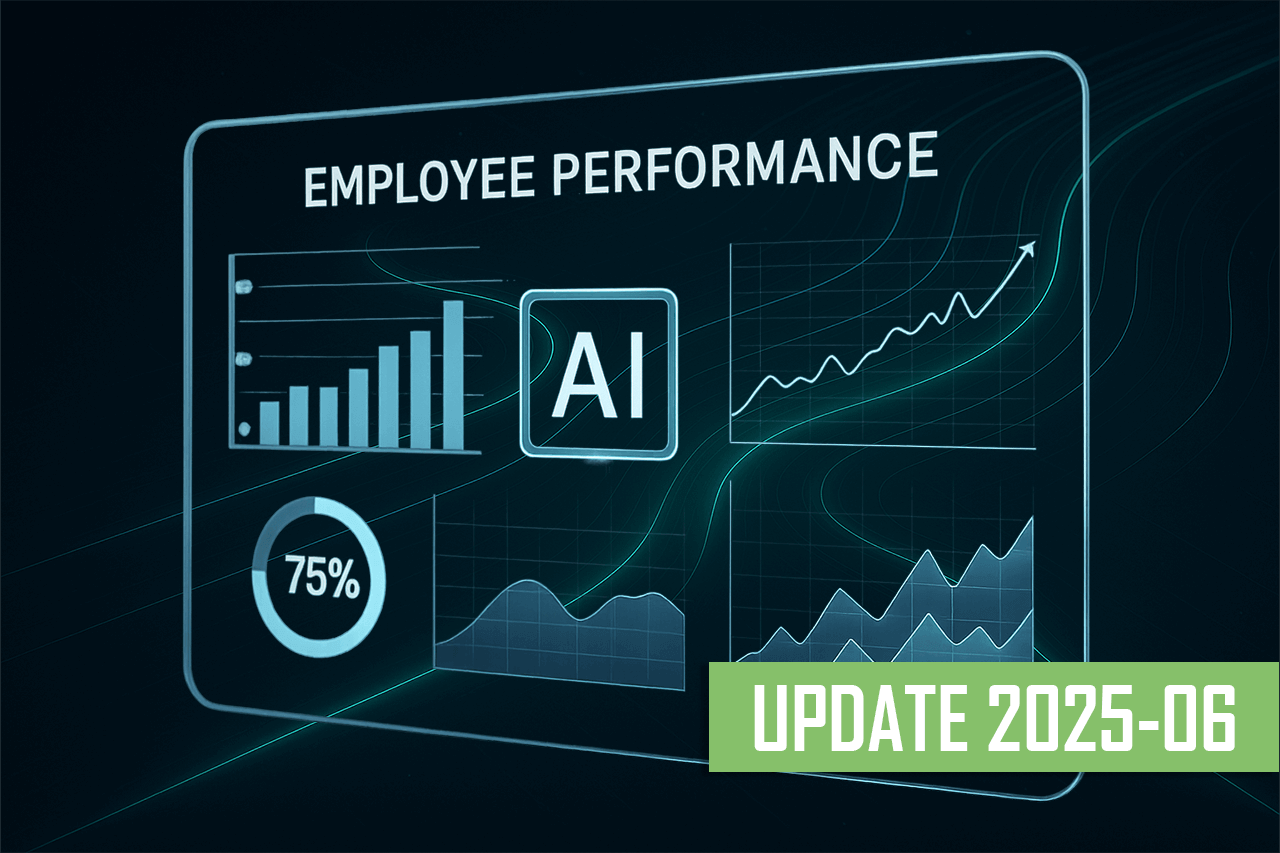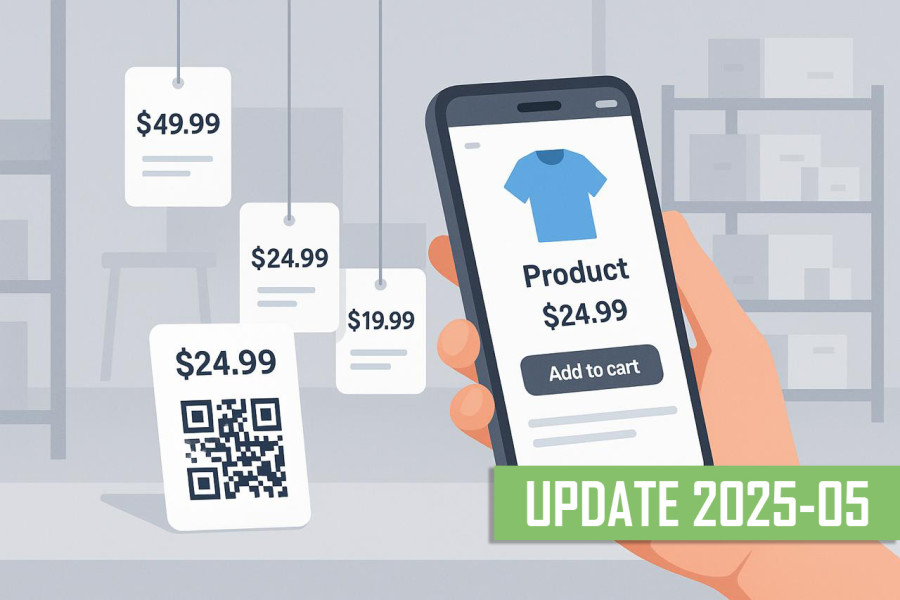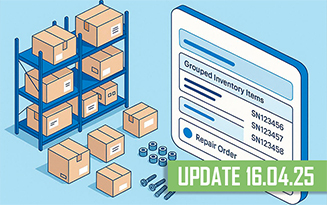Робота сервісного центру, майстерні, магазину або складу залежить від успішної організації та автоматизації всіх процесів. Зараз налагодити роботу без новітніх технологій дуже складно, тому краще використовувати сучасне ПЗ для обліку, контролю замовлень і продажів. На ринку є багато спеціалізованих програм, але однією з кращих є Gincore. Її використовують підприємці різних сфер бізнесу по всьому світу.
Софт Джінкор – це сучасна браузерна програма. Вона має інтуїтивно зрозумілий інтерфейс і величезний функціонал, створений під різні завдання, як дрібних фірм, так і великих компаній. Програма веде облік фінансів, складів, товарів, документів, замовлень, контролює роботу співробітників, а також виконує сотні інших завдань.
Однією з необхідних опцій Gincore є облік товарів і запчастин, які надходять на склад, а також правильне їх зберігання. Це можливо завдяки раціональній системі розміщення продукції та її фіксація в програмі. При надходженні товару на склад, під нього створюється картка, генерується серійний номер і штрих-код. Він друкується спеціальним принтером етикеток, клеїться на упаковку. Якщо потрібно швидко знайти товар в програмі або створити на нього чек на продаж, сканером зчитується штрих-код, і його можна миттєво знайти в системі. Далі детально розглянемо, як налаштувати сканер і як працювати з цією опцією.
Інструкція підключення сканера до програми
Щоб надалі успішно працювати на складі і знати порядок розміщення всіх товарів, потрібно заздалегідь правильно підключити сканер до програми Gincore. Це робиться дуже просто:
- Потрібно зайти в розділ «Співробітники».
- Перейти у вкладку «Список користувачів».
- Натиснути кнопку «Створити користувача».
- Відкривається картка для додавання нового користувача, яку потрібно заповнити.
- У графі «Роль» необхідно вибрати «Сканер».
- Щоб зберегти настройки, натисніть кнопку «Створити».
Якщо у вас не один, а кілька терміналів зі сканерами, то для кожного потрібно окремо створити профіль. Ви можете їх пронумерувати, створивши «Сканер 1», «Сканер 2», «Сканер 3» і т.д. Після створення профілю для сканера фізично підключається пристрій. Він повинен відповідати наступним параметрам:
- стандартний USB-вихід;
- функція авто-ender;
- будь-який виробник.
Для роботи зі сканером знадобиться недорогий планшет. До нього через USB-вихід підключається скануючий пристрій. У планшеті потрібно зайти в Gincore під роллю «Сканер». В системі відкривається розділ складів і вкладка «Переміщення». За допомогою цієї опції і сканера можна переміщати запчастини та товари по території складу і сервісного центру в цілому. Додатково можна прив'язувати і відв'язувати деталі до замовлень. На деяких підприємствах використовуються бездротові комплекти скануючих пристроїв, але таке обладнання коштує дорожче звичайного.
Застосування сканера в роботі
Програма Gincore використовується в бізнесі різних сфер. За допомогою цього софта можна налаштувати сканер і використовувати його для зчитування етикеток в сервісних центрах, на складах, в магазинах і всюди, де використовуються штрих-коди. Таке обладнання дозволяє швидко знаходити картки товарів в системі, оформити продаж, замовлення, переглянути інформацію і місцезнаходження продукції. З Джінкор пошук найменувань в базі даних здійснюється за лічені секунди, що значно прискорює роботу. Зареєструйтеся на сайті і почніть користуватися програмою вже сьогодні, щоб навести порядок у своїй компанії і успішно працювати зі сканерами штрих-кодів.
Спробувати Gincore безкоштовно

.png)