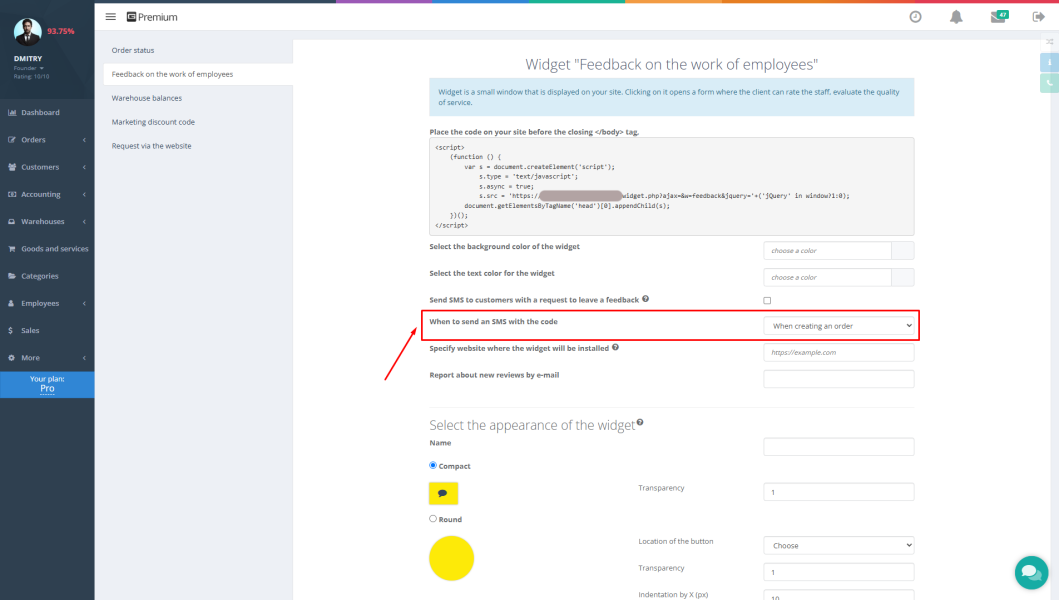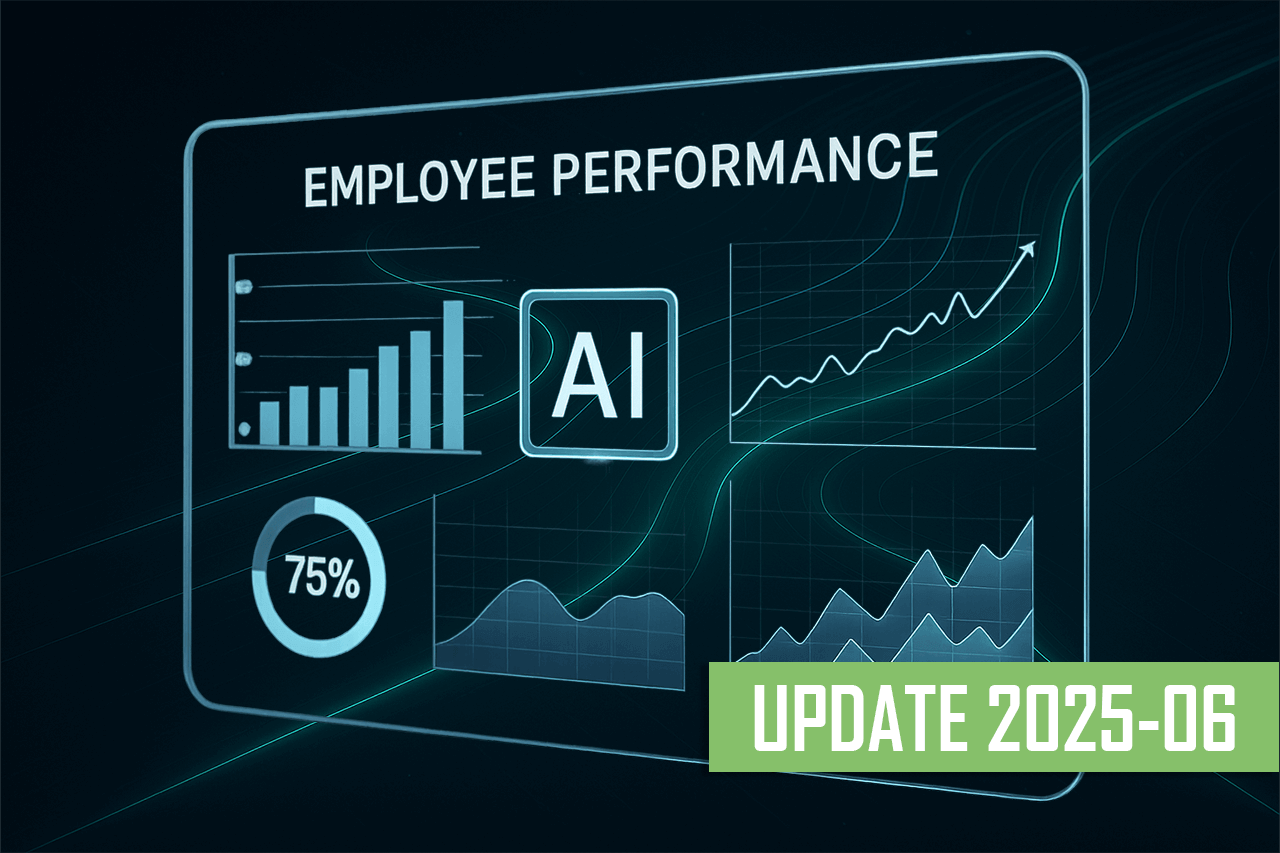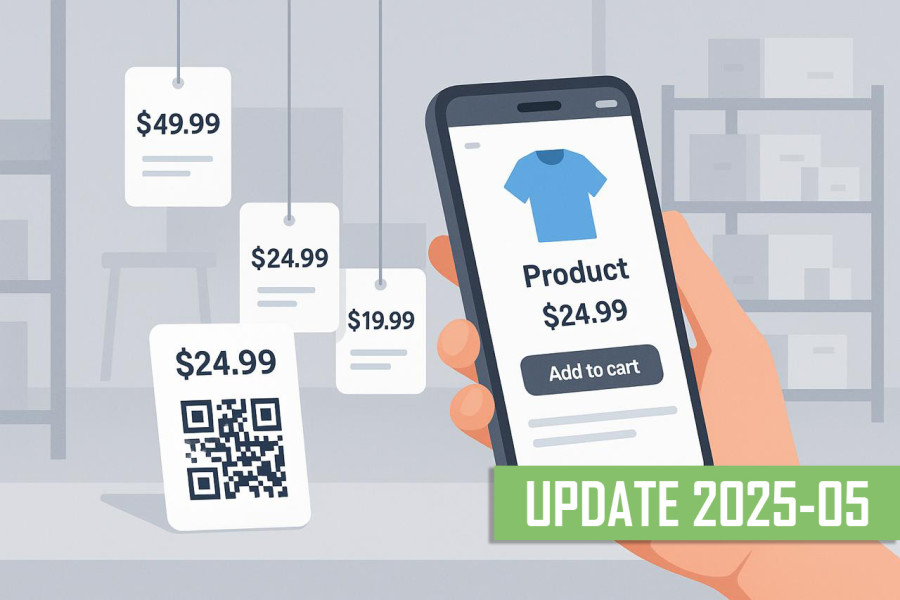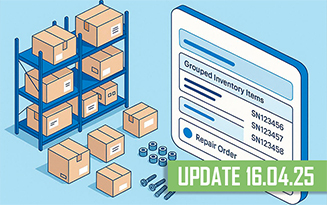Die Effizienz eines Servicecenters, einer Werkstatt, eines Ladens oder eines Lagers hängt von der erfolgreichen Organisation und Automatisierung aller Prozesse ab. Heutzutage ist es sehr schwierig, den Betrieb ohne modernste Technologien zu optimieren. Daher ist es besser, moderne Software für die Buchhaltung, die Kontrolle von Aufträgen und den Verkauf zu verwenden. Auf dem Markt gibt es viele spezialisierte Programme, aber eines der besten ist Gincore. Es wird von Unternehmern aus verschiedenen Geschäftsbereichen weltweit eingesetzt.
Die Gincore-Software ist ein modernes browserbasiertes Programm. Sie bietet eine benutzerfreundliche Oberfläche und eine enorme Funktionalität, die sowohl für kleine Unternehmen als auch für große Firmen entwickelt wurde. Die Software macht Buchhaltung für Finanzen, Lagerbestände, Produkte, Dokumente, Aufträge, überwacht die Arbeit der Mitarbeiter und erfüllt Hunderte von anderen Aufgaben.
Eine der notwendigen Optionen von Gincore ist die Verwaltung von Waren und Ersatzteilen, die ins Lager kommen, sowie deren korrekte Lagerung. Dies ist dank eines rationalen Systems zur Produktplatzierung und deren Erfassung im Programm möglich. Bei der Ankunft eines Produkts im Lager wird eine Karte dafür erstellt, eine Seriennummer und ein Barcode generiert. Der Barcode wird mit einem speziellen Etikettendrucker ausgedruckt und auf der Verpackung angebracht. Wenn es nötig ist, ein Produkt schnell im Programm zu finden oder einen Verkaufsbeleg zu erstellen, wird der Barcode mit einem Scanner gescannt, und es kann sofort im System gefunden werden. Im Folgenden werden wir detailliert erläutern, wie man den Scanner einrichtet und wie man mit dieser Option arbeitet.
Anleitung zur Verbindung des Scanners mit dem Programm
Um künftig erfolgreich im Lager zu arbeiten und die Platzierung aller Waren zu kennen, muss der Scanner korrekt mit dem Gincore-Programm verbunden werden. Dies ist ganz einfach:
- Gehen Sie zum Abschnitt „Mitarbeiter“.
- Wechseln Sie zum Tab „Benutzerliste“.
- Drücken Sie die Schaltfläche „Benutzer erstellen“.
- Ein Formular zur Hinzufügung eines neuen Benutzers öffnet sich, das ausgefüllt werden muss.
- Wählen Sie im Feld „Rolle“ die Option „Scanner“ aus.
- Um die Einstellungen zu speichern, klicken Sie auf die Schaltfläche „Erstellen“.
Wenn Sie mehrere Terminals mit Scannern haben, müssen Sie für jedes ein separates Profil erstellen. Sie können diese nummerieren, indem Sie „Scanner 1“, „Scanner 2“, „Scanner 3“ usw. erstellen. Nach der Erstellung des Profils wird das Gerät physisch angeschlossen. Es muss folgende Anforderungen erfüllen:
- Standard-USB-Anschluss;
- Auto-ender-Funktion;
- Beliebiger Hersteller.
Für die Arbeit mit dem Scanner wird ein kostengünstiges Tablet benötigt. Es wird über den USB-Anschluss mit dem Scangerät verbunden. Im Tablet müssen Sie sich mit der Rolle „Scanner“ in Gincore anmelden. In der Software öffnet sich der Bereich „Lager“ und der Tab „Bewegungen“. Mit dieser Option und dem Scanner können Ersatzteile und Waren im Lager sowie im gesamten Servicezentrum bewegt werden. Zusätzlich können Teile an Aufträge gebunden oder davon gelöst werden. In einigen Unternehmen werden kabellose Scanner-Kits verwendet, aber diese Geräte sind teurer als die üblichen.
Verwendung des Scanners in der Arbeit
Die Gincore-Software wird in verschiedenen Branchen verwendet. Mit dieser Software können Sie den Scanner einrichten und ihn zum Scannen von Etiketten in Servicecentern, Lagern, Geschäften und überall dort einsetzen, wo Barcodes verwendet werden. Diese Geräte ermöglichen es, Produktkarten im System schnell zu finden, Verkäufe abzuwickeln, Aufträge zu erstellen, Informationen abzurufen und den Standort von Produkten zu überprüfen. Mit Gincore erfolgt die Suche nach Artikeln in der Datenbank in Sekundenschnelle, was die Arbeit erheblich beschleunigt. Registrieren Sie sich auf unserer Website und beginnen Sie noch heute mit der Nutzung der Software, um Ordnung in Ihrem Unternehmen zu schaffen und erfolgreich mit Barcode-Scannern zu arbeiten.

.png)